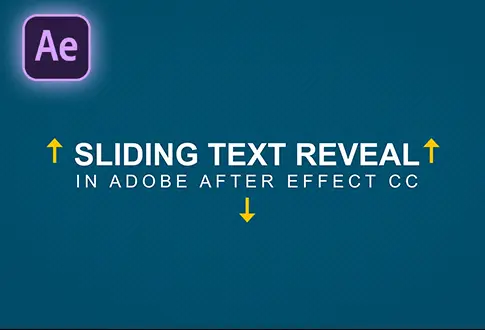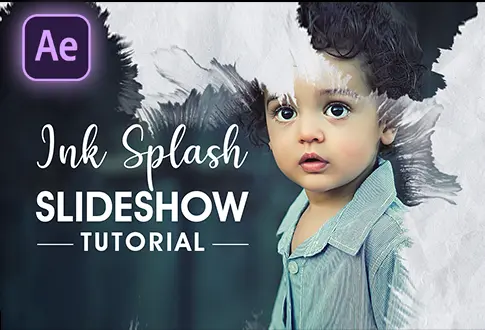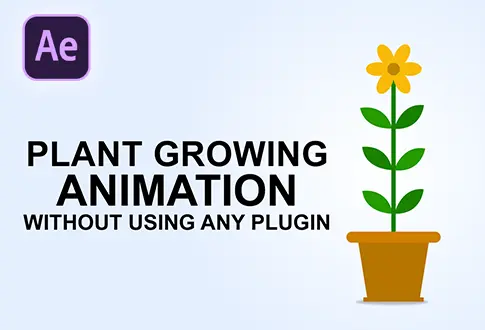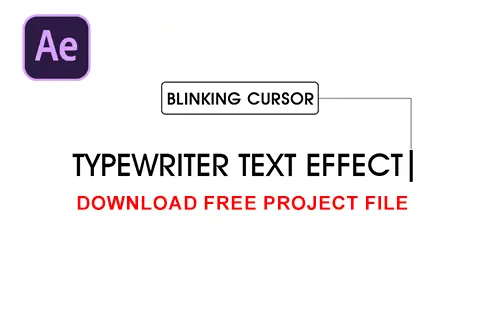It’s free and I will continue to give out free downloads!
Bouncy Text Animation in Adobe After Effects
If you want to make your text bounce around and look cool, check out this tutorial! I’ll teach you how to create a fun Bouncy Text Animation in Adobe After Effects, and the best part is, that no plugins are needed. It’s super easy, and after watching, you can make your bouncy text animations. All you need is to add a little expression, and you’re good to go. Make sure to stick around till the end of the video—I put in the effort to make it simple for everyone. Enjoy learning and have fun making your text bounce!
Step-by-Step Guide to Creating a Bouncy Text Animation:
Step 1: Set Up Composition
- Open Adobe After Effects.
- Create a new composition named “Jumping Text” with a resolution of 1920×1080 pixels, a frame rate of 30 frames per second, and a duration of 5 seconds.
Step 2: Add Text
- Select the Type tool from the toolbar.
- Add your desired text to the composition.
- Increase the font size as desired.
- Align the text to the center of the composition.
Step 3: Apply Initial Scale Animation
- Go to the Text Options > Animate > Scale.
- Change the scale value to 0% to make the text initially invisible.
Step 4: Apply Expression Selector
- Click the Add button > Selector > Expression.
- Open Expression Selector 1 and navigate to the Amount option.
- Replace the existing expression with the provided expression.
Copy the Expression:
freq = 3;
decay = 5;
maxDelay = 1.0;
seedRandom(textIndex,true);
myDelay = random(maxDelay);
t = time - (inPoint + myDelay);
startVal = [100,100];
endVal = [0,0];
dur = 0.1;
if (t < dur){
linear(t,0,dur,startVal,endVal);
}else{
amp = (endVal - startVal)/dur;
w = freq*Math.PI*2;
endVal + amp*(Math.sin((t-dur)*w)/Math.exp(decay*(t-dur))/w);
}Step 5: Apply Expression and Adjust Values
- Paste the copied expression by pressing Control + V.
- Adjust the Frequency, Decay, and Max Delay values to fine-tune the animation. Use the provided values: Frequency 3, Decay 5, and Max Delay 1.0.
Step 6: Apply Bevel & Emboss Effect
- Select the text layer.
- Right-click and go to Options > Bevel & Emboss.
- Adjust the settings as follows: Altitude +80 degrees, Size 15, Soften 1.5.
- Make sure to enable Motion Blur.
Step 7: Preview and Export
Preview the animation by playing the timeline. If you’re satisfied with the result, you can export the composition to your desired format.
This tutorial demonstrates how to create a bouncy text animation using expressions, scale animation, and bevel & emboss effects in Adobe After Effects. Adjust the animation settings and effect parameters to achieve the desired visual effect for your text animation.
Project File Details:
| Updated | March 25, 2024 |
| Compatibility | After Effects CC |
| Required Plugin | No |
| Size | 41 KB |
| Category | Text Animation Tutorials |
| Price | Free |