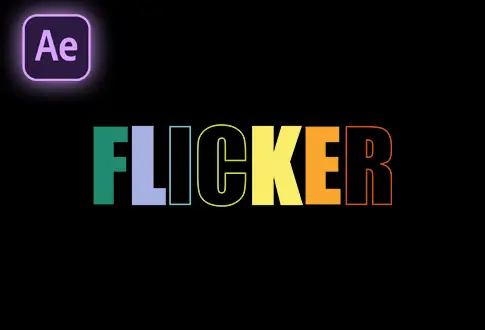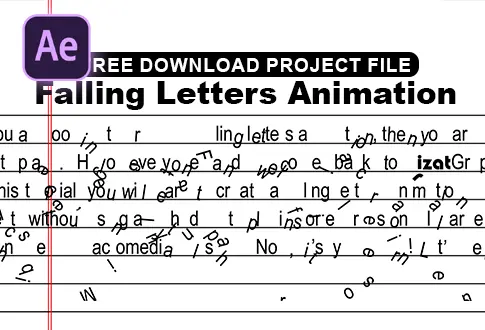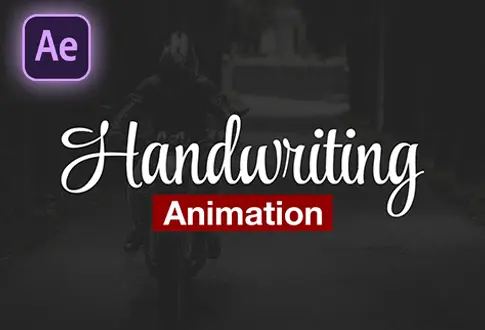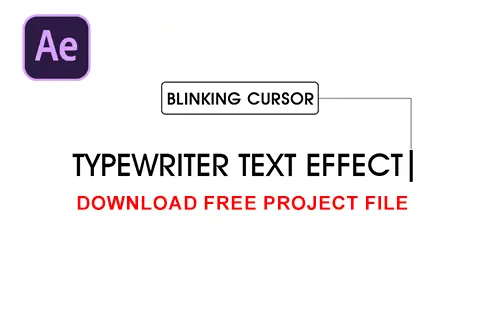It’s free and I will continue to give out free downloads!
Create a Luxury Gold logo Animation in After Effects
In this tutorial, I am going to show you how to create a stunning Luxury Gold logo animation using Adobe After Effects. I will be covering everything from preparing your logo to animating it using built-in effects and keyframes to make it look like it’s made of gold. Whether you’re creating an intro for a video, a commercial, or a presentation, this animation will add visual interest and make your logo stand out. I will be walking you through each step of the process, so even if you’re new to After Effects, you’ll be able to follow along and create your luxury gold animation. So, grab your logo, and let’s get started on creating a beautiful gold logo animation today!
Step-by-Step Guide to Creating a Luxury Gold Logo Animation:
Step 1: Setting Up the Composition
- Open Adobe After Effects and create a new composition.
- Rename it to “Gold Animation.”
- Set the resolution to 1920×1080 pixels and the duration to 10 seconds.
Step 2: Importing and Scaling the Logo
- Go to the File menu and import the required files.
- Drag and drop the logo into the “Gold Animation” composition.
- Adjust the logo scale if necessary.
Step 3: Creating the Logo Base
- Go to the Layer menu, and choose New > Adjustment layer.
- Search for the “Fill” effect in Effects & Presets.
- Apply the “Fill” effect to the Adjustment layer and set the color to white.
- Select both layers, right-click, and pre-compose as “Logo Here.”
Step 4: Applying Mask and Track Matte
- Place the Mask footage above the “Logo Here” composition.
- Set the track matte to “Alpha Matte.”
Step 5: Building the Logo Animation
- Pre-compose both layers and name it “Logo Build.”
- Place the reflection map image below the “Logo Build” composition.
- Pre-compose the reflection map layer and name it “Reflection Map.”
Step 6: Refining the Reflection Map
- Enter the “Reflection Map” composition.
- Scale the image to 50% (press S, adjust the scale).
- Apply the “Motion Tile” effect from Effects & Presets.
- Change output width and height to 1000, and enable mirror edges.
Step 7: Animating the Reflection
- Add a keyframe on the Tile Center at the first frame.
- Shift-drag the circle to the right at the last frame.
- Right-click keyframes, use Keyframe Assistant and choose Easy Ease.
Step 8: Adding Depth and Realism
- In the “Gold Animation” composition, drag “Logo Here” below all layers.
- Hide the “Logo Here” layer.
- Apply “Alpha Matte” track matte to “Reflection Map.”
- Apply the “CC Glass” effect to the “Reflection Map.”
Step 9: Adding Organic Texture
- Search for “CC Blobbylize” in Effects & Presets.
- Adjust settings: Blob layer to “Logo Here,” property to Alpha, softness to 10, cut away to 3.
- Change light type to point light.
Step 10: Enhancing Gold Colors
- Create an adjustment layer called “Gold Color.”
- Apply the “Curves” effect from Effects & Presets.
- Adjust the curve values for the desired coloring.
Step 11: Finalizing Animation Setup
- Pre-compose all layers as “Logo Animation.”
- Create a Null Object named “Reflection Scale.”
- Add a Slider Control expression to the Null Object.
- Connect Slider to image scale properties in the “Reflection Map” composition.
Step 12: Adding Finishing Touches
- Import a background image.
- Apply a Drop Shadow layer style to the “Logo Animation” layer.
- Adjust settings for distance and size.
Step 13: Creating the Logo Stroke
- Place the “Logo Here” composition above “Logo Animation” and rename it to “Stroke.”
- Apply the “Vegas” effect from Effects & Presets.
- Adjust settings for color, blend mode, contours, and rotation.
- Set opacity keyframes for animation.
Step 14: Adding Glow Effect
- Apply the “Glow” effect from Effects & Presets to the “Stroke” layer.
- Adjust the glow settings as desired.
Congratulations! Your Luxury Gold Logo Animation is now complete.
Required Files:
| Updated | March 25, 2024 |
| Compatibility | After Effects CC |
| Size | 47.6 MB |
| Category | Logo Animation Tutorials |
| Project File | Click Here to Buy the Project File for $5 |