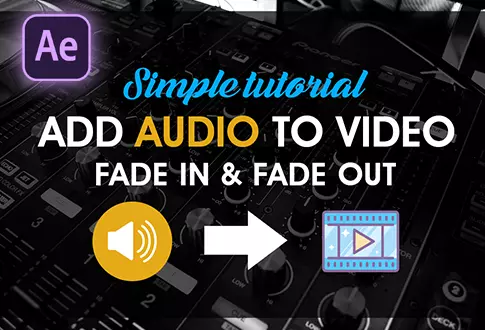It’s free and I will continue to give out free downloads!
Zoom Transition in After Effects Tutorial
Learn how to make awesome zoom transitions in your videos with this simple After Effects tutorial! You can use these effects to make awesome images or video slideshows. Zoom transitions are a fun way to make your videos more interesting, whether you’re making vlogs, travel videos, or just having fun with your edits.
Step-by-Step Guide to Creating a Zoom Transition:
Step 1: Setting Up the Transition Composition
- Open Adobe After Effects and create a new composition named “Transition.”
- Set the resolution to 1920×1080 pixels, frame rate to 30 frames per second, and duration to 2 seconds.
- Import the temporary images via the File menu and drag them into the composition.
- Move the second image to the 15th frame.
- Select the first image (Slide 1), go to Edit > Split Layer, and delete the top layer.
- Double-click the marker at 15 frames and type “CUT.”
Step 2: Creating IN & Out Animation
- Create a new adjustment layer from Layer > New, and name it “IN & Out.”
- Drag the adjustment layer one frame forward.
- Apply the “Motion Tile” effect from Effects & Presets, setting output width and height to 200 and enabling mirror edges.
Step 3: Adding Animation to IN & Out
- Apply the “Transform” effect from Effects & Presets to the adjustment layer.
- Add scale and rotation keyframes by clicking the stopwatch icons.
- At 15 frames, change the scale to 300 and rotation to -25 degrees.
- At 1.15 seconds, reset the scale to 100 and rotation to 0 degrees.
Step 4: Applying Ease and Shutter Angle
- Select the adjustment layer, and press U to reveal keyframes.
- Right-click the keyframes, go to Keyframe Assistant, and choose Easy Ease. Uncheck “Use Comp Duration” and set the shutter angle to 275.
Step 5: Adding Distortion Layer
- Create another adjustment layer named “Distortion” and move it one frame forward.
- Apply the “Motion Tile” effect, setting output width and height to 350 and checking mirror edges.
Step 6: Distortion Animation
- Apply the “Optics Compensation” effect from Effects & Presets to the distortion layer.
- Keyframe the Field of View: 0 at the start, 175 at 15 frames, and back to 0 at 1.15 seconds. Check “Reverse Lens Distortion.”
Step 7: Color Adjustment
- Create a new adjustment layer named “Color.”
- Apply the “Motion Tile” effect, checking mirror edges.
- Apply the “Tint” effect, changing the first color to red and the second color to blue.
Step 8: Emboss Effect
- Drag the color layer one frame forward.
- Apply the “Emboss” effect below the “Tint” effect. Set direction to +90 degrees.
- Keyframe the Relief: 0 at the start, 30 at 15 frames, and back to 0 at 1.15 seconds.
- Change layer mode from Normal to Hard Light.
Finishing Touches
- Select all layers, press U to reveal keyframes, and press F9 to apply Easy Ease.
- Drag the last keyframes to 1.25 seconds.
- Right-click the image layers, and choose “Guide Layer.”
Congratulations! Your Zoom transition is complete and ready to use.
Project File Details:
| Updated | March 25, 2024 |
| Compatibility | After Effects CC |
| Required Plugin | No |
| Size | 104.29 KB |
| Category | After Effects Tutorials |
| Price | Free |