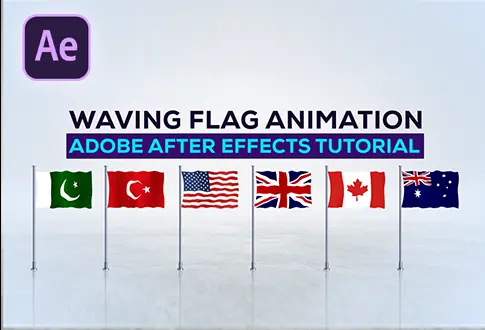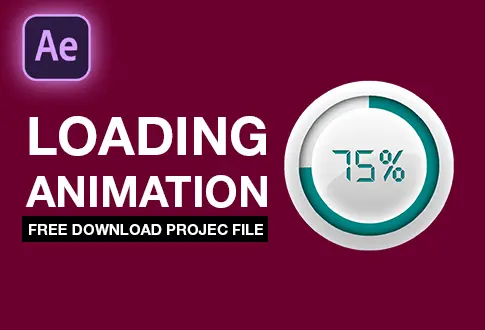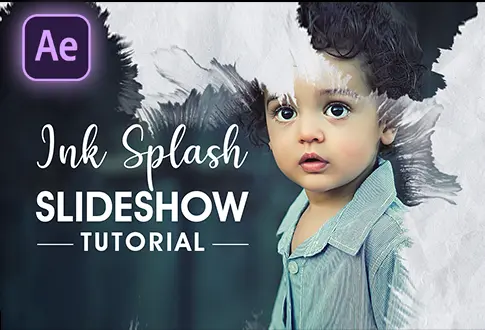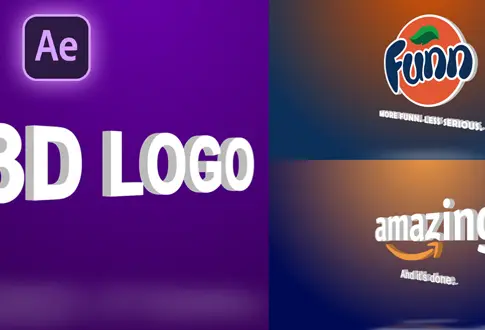It’s free and I will continue to give out free downloads!
Create a Heart Rate Monitor Animation in After Effects
By following this tutorial, you can master the art of creating a captivating heart rate monitor animation in After Effects. Unleash your creativity and incorporate this dynamic effect into your videos, presentations, or motion graphics projects to add a pulse of vitality and engage your audience on a deeper level. With the knowledge gained from this tutorial, you can infuse life into your animations and breathe new energy into your visual storytelling.
Step-by-Step Guide to Creating a Heart Rate Monitor Animation:
Step 1: Setting Up the Composition
- Open Adobe After Effects.
- Create a new composition by going to Composition, then rename it to “Background”.
- Set the resolution to 1920×1080 Pixels, frame rate to 30 Frames per second, and duration to 10 seconds.
Step 2: Creating Grid Shapes
- From the toolbar, select the rectangle tool.
- Set the Fill color to solid white.
- Double-click on the rectangle tool and name it “Grid Small”.
- Go to Effects & Presets, search for the “Grid” effect, and apply it to the shape layer.
- Adjust the Size using Width & Height sliders. Set Width & Height to 25 and border value to 3. Change the color to Green.
Step 3: Duplicating Grid and Adding Large Grid Shape
- Duplicate the shape layer by pressing Control+D on the keyboard.
- Rename the duplicate to “Grid Large”.
- Change the Width & Height values to 200 and the border value to 5. Change the color to white.
Step 4: Adding Vignette and Masks
- Go to the Layer Menu > New > Select Solid with the same green color.
- Drag and drop it below the shape layers.
- Select the rectangle tool, change the color to black, and double-click to create a shape layer.
- Rename it to “Vignette”.
- Select the Ellipse tool from the toolbar.
- Click the “Tool Create Mask” icon and create an inverted mask.
- Press F to open Mask Feather and set the Feather amount to 300.
- Select “Grid Small” and “Grid Large” shape layers, press T to open opacity, and decrease opacity to 50%.
Step 5: Completing Background Composition
Your background composition is now complete.
Step 6: Tracing Heart Rate Image
- Import the Heart Rate image by going to File > Import.
- Create a new composition and rename it to “Main Composition”.
- Drag the background composition into the Main composition.
- Drag the Heart Rate shape image and lock the image layer.
- Select the Pen tool from the toolbar, change the fill color to None, stroke value to 12 Pixels, and stroke color to red.
Step 7: Tracing the Shape
- Zoom in and start tracing the shape using the Pen tool.
- Delete the heart rate image after tracing.
- Select the Shape layer, change the stroke value to 10 Pixels, and stroke color to white.
- Rename the shape layer to “Heart Rate”.
Step 8: Animating the Heart Rate Shape
- Click the “Add” button and choose “Trim Paths”.
- Add a keyframe on the End value and set it to 0%.
- Go about 3 seconds forward and change the End value to 100%.
Step 9: Creating Gradient Background
- Go to File > New > Select Solid.
- Right-click on the solid layer, go to layer style and choose Gradient Overlay.
- In the gradient options, change the angle to 180 degrees.
- Select the gradient layer, and press the P key to open Position.
Step 10: Animating Gradient Background
- Make sure you’re at the first frame, select the Move tool, and drag the gradient to the left side. Add a keyframe.
- Go to about 4 seconds on the timeline, then drag the gradient to the right side of the screen.
- Click the toggle switches and modes button, and select the Heart Rate layer.
- Go to Track Matte and choose Luma Matte.
Step 11: Adding Duplicate and Glow Effect
- Duplicate both layers, drag them to about 4 seconds, then pre-compose them.
- Go to Effects & Presets, search for the “Glow” effect, and apply it. Change the glow radius to 30 and the heart rate color to light green.
Step 12: Enabling 3D and Adding Camera
- Unlock the background layer.
- Select both layers and enable the 3D option.
Step 13: Adding Camera Motion
- Go to Layer > New > Select Camera.
- In the camera options, hold the Alt key and click the stopwatch icon to add an expression.
- Type “Wiggle(2,22)”.
Step 14: Completion
Congratulations! You’ve successfully created a professional Heart Rate Monitor Animation in Adobe After Effects.
Project File Details:
| Updated | March 25, 2024 |
| Compatibility | After Effects CC |
| Required Plugin | No |
| Size | 119 KB |
| Category | After Effects Tutorials |
| Price | Free |