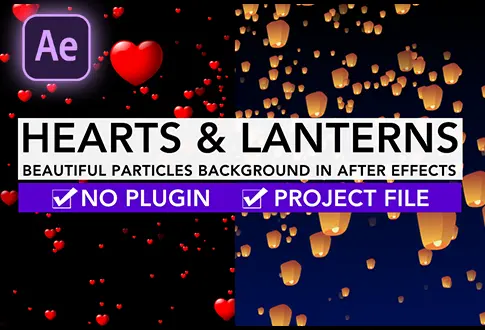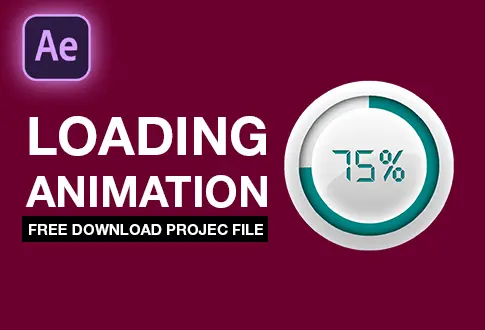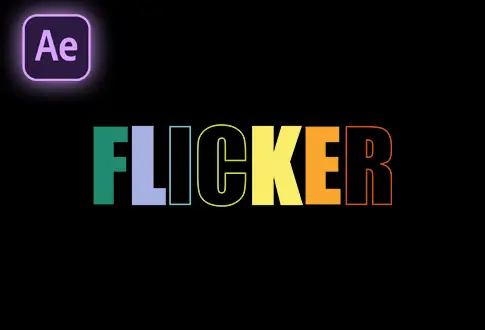It’s free and I will continue to give out free downloads!
Waving Flag Animation in Adobe After Effects
Create a Realistic Flag Animation in Adobe After Effects. In this tutorial, you will learn to create a realistic flag animation in Adobe After Effects without any plugins or Expressions. This is 100% Editable, you can easily change the flags or any image if you want. After watching this tutorial you will easily create your own Flag Animation in Adobe After Effects. This is so easy and short tutorial for beginners.
Step-by-Step Guide to Creating Flag Animation in After Effects:
Step 1: Setting Up the Composition
- Open Adobe After Effects.
- Go to the Composition menu, then create a New Composition. Rename it to “Waving Flag” or choose a name you prefer.
- Set the resolution to 1920×1080 Pixels and the frame rate to 30 frames per second. Set the duration to 10 seconds.
Step 2: Creating the Flag Composition
- Create another new composition. Rename it to “Flag Here”.
- Set the resolution to 1500×1000 Pixels.
Step 3: Importing Flag Images
- Go to the File Menu > Import > Import the flag images.
Step 4: Organizing Flag Images
- Create a new folder in After Effects and organize all the flag images within it.
Step 5: Adding a Flag Image
- Select a flag image of your choice and drag it into the composition. Position the flag on the left side.
Step 6: Applying the Wave Warp Effect
- Double-click the “Waving Flag” composition.
- Drag the “Flag Here” composition into it.
- Go to Effects & Presets and search for the “Wave Warp” effect. Drag and drop it onto the flag image.
- Adjust the settings: Set Wave Height to 12 and Wave Width to 120. Change the Direction to 120 degrees. Set Pinning to Left Edge.
Step 7: Duplicating the Wave Warp Effect
- Select the applied effect and duplicate it.
- Change the Wave Width to 240 and the Direction to 45 degrees.
Step 8: Creating the Final Flag Animation Composition
- Create a new composition and rename it to “Flag Animation”.
- Drag the “Waving Flag” composition into the new composition.
- Press S to open scale properties and reduce the scale to 50%.
Step 9: Applying Displacement Footage
- Go to the File Menu > Import > Import the Displacement Footage.
- Drag the footage above the “Waving Flag” layer, then right-click on it and choose Pre-compose. Rename it to “Displacement” and check “Move all attributes into the new composition.” Hide the layer.
Step 10: Adding Displacement Effect
- Select the “Waving Flag” layer, go to Effects & Presets, and search for the “Displacement Map” effect.
- Change the Displacement Map Layer to “Displacement.”
- Change Horizontal & Vertical Displacement to Luminance and set the max horizontal & vertical displacement value to 10.
Step 11: Creating Layer Matte
- Duplicate the “Waving Flag” layer by pressing Ctrl + D on the keyboard.
- Go to track matte and change the Track Matte to “Luma Matte Displacement.”
Step 12: Applying Shadow and Lighting
- Go to Effects & Presets and search for the “Curve” effect. Drag and drop it onto the “Waving Flag” layer.
- Adjust the curves to add shadow or lighting effects to the flag.
Step 13: Adding Flag Pole
- Use the pen tool from the toolbar to create a straight line representing the flag pole. Increase the stroke width to make it more visible.
Step 14: Fixing Left Edges
- If you want to fix the left edges of the flag, double-click the “Waving Flag” composition.
- Go to Effects & Presets and search for the “Warp” effect. Drag and drop it onto the flag image.
- Change the Warp Style to “Arc Upper” and set the Horizontal Bend value to 0.
- Change the Bend Axis from horizontal to vertical and set the Bend value to -20.
Step 15: Completion
Congratulations! You’ve successfully created a professional and realistic flag animation in Adobe After Effects.
Project File Details:
| Updated | August 13, 2023 |
| Compatibility | After Effects CC |
| Required Plugin | No |
| Size | 73 MB |
| Category | After Effects Tutorials |
| Password | rizatGraphics444 |
| Price | Free |