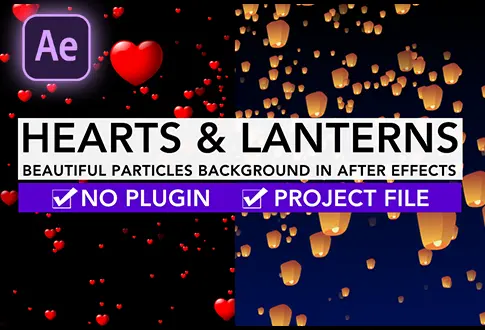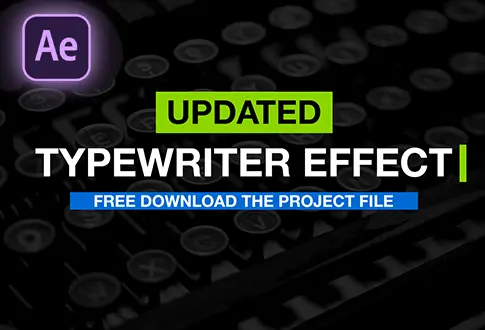Easily Shape Morphing in Adobe After Effects
It’s free and I will continue to give out free downloads!
Dive into the fun world of shape morphing in Adobe After Effects with our simple tutorial. Learn how to smoothly change one shape into another, creating cool animations that will wow your friends. This step-by-step guide is perfect for beginners – we’ll show you exactly how to do it. Get ready to make your designs come alive with easy shape-morphing effects! You might also be interested in this tutorial on Magnifying Glass Animation in After Effects.
Step-by-Step Guide to Shape Morphing in After Effects:
Step 1: Opening Adobe After Effects
- Open Adobe After Effects.
- Create a New Composition named “Morph Shapes” (or your preferred name).
- Set the resolution to 1920×1080 Pixels, frame rate to 30 frames per second, and duration to 10 seconds.
Step 2: Creating and Modifying the Square Shape
- Go to the Toolbar and Select the rectangle tool.
- Hold Shift+Alt on the keyboard and draw a square.
- Center the anchor point and Align the Square shape to the center.
- Rename the shape layer to “Square.”
- Right-click on Rectangle Path 1 under the square layer and Convert it to Bezier Path.
- Add a keyframe to the path.
Step 3: Creating and Modifying the Circle Shape
- Choose the Ellipse tool from the toolbar.
- Change the fill color and draw a circle by holding the Shift+Alt keys.
- Align the circle to the center.
- Rename the shape layer to “Circle.”
- Convert Ellipse Path 1 to Bezier Path under the circle layer.
- Add a keyframe to the path.
- Drag the circle layer below the square layer.
Step 4: Copying Keyframes for Animation
- Press U on the keyboard to reveal all keyframes.
- Copy the Square path keyframe.
- Go to 1 second on the timeline and paste the keyframe.
Step 5: Continuing Animation with Circle Shape
- Copy the circle path keyframe.
- Go to about 2 seconds on the timeline.
- Select the Square path and paste the keyframe.
- Use the move tool to position the circle shape.
- Copy the same keyframe and proceed to about 3 seconds, then paste it.
- Delete the circle shape at this point.
Step 6: Continuing Animation with Polygon Shape
- Copy the polygon shape path keyframe.
- Go to about 4 seconds on the timeline.
- Select the Square path and paste the keyframe.
- Position the polygon shape to the center.
- Copy the same keyframe and move it to about 5 seconds, then paste it.
- Delete the polygon shape layer.
Step 7: Continuing Animation with Star Shape
- Copy the star shape path keyframe.
- Go to about 6 seconds on the timeline.
- Select the Square path and paste the keyframe.
- Position the star shape to the center.
- Copy the same keyframe again and go to about 7 seconds, then paste it.
Step 8: Repeating Keyframes
- Copy the first keyframe of the Square path.
- Go to about 8 seconds on the timeline and paste it.
Step 9: Finalizing the Animation
- Delete the star shape layer.
Congratulations! You’ve successfully created a Morph Shapes Animation in Adobe After Effects.
Project File Details:
| Updated | September 16, 2024 |
| Compatibility | After Effects CC |
| Required Plugin | No |
| Size | 18 KB |
| Price | Free |