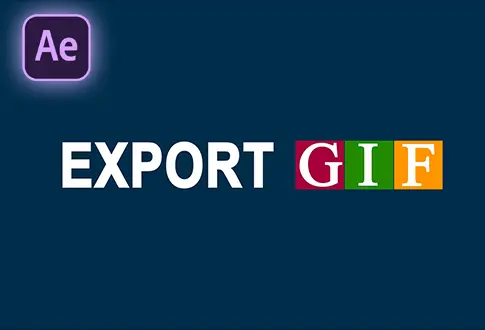Floor Reflection in Adobe After Effects
It’s free and I will continue to give out free downloads!
Learn how to add stunning floor reflection in Adobe After Effects with this step-by-step tutorial! Floor Reflection is mostly used in After Effects to create an amazing floor using a single layer and an effect. Whether you’re working on motion graphics, product showcases, or visual effects, mastering floor reflections can take your projects to the next level.
Step-by-Step Guide to Creating Floor Reflection in After Effects
Step 1: Setting Up Your Composition
- Open Adobe After Effects and create a new composition named “Floor Reflection.”
- Set the resolution to 1920×1080 pixels, frame rate to 30 frames per second, and duration to 7 seconds.
Step 2: Importing Assets
- In the File menu, choose “Import” and add the “Floor Reflection Texture” and “Animated Text Footage.”
Step 3: Creating Text Animation
- Drag and drop the “Text Footage” into the main composition.
- Right-click on the footage and select “Pre-compose.” Rename it “Text Animation.”
Step 4: Adding Depth to Text
- Duplicate the “Text Animation” composition using Ctrl + D (or Command + D on Mac).
- Select the bottom layer, activate the 3D option, and open rotation properties with the “R” key.
- Rotate the X-axis by 180 degrees.
- Press “P” to access position properties and adjust the text’s position as desired.
Step 5: Creating the Floor
- Create a new composition named “Floor” from the Composition menu.
- Drag the “Texture Image” onto the composition.
- Use the “S” key to access scale properties and decrease the scale to 50%.
Step 6: Applying the Texture Effect
- Select the “Texture Image” layer, go to Effects & Presets, and search for “Motion Tile.”
- Apply the effect, setting output width and height to 500, and enable mirror edges.
Step 7: Pre-composing the Floor Texture
- Right-click the texture image, choose “Pre-compose,” and rename it “Floor Texture.”
- Enable the 3D option for the new composition.
Step 8: Adjusting Floor Texture
- Keep the “Floor Texture” layer selected and access rotation properties with the “R” key.
- Rotate the X-axis by -90 degrees.
- Adjust the Y position to your preference.
Step 9: Enhancing Floor Texture
- Apply the “Motion Tile” effect once more to the “Floor Texture” composition.
- Set output width and height to 500 and enable mirror edges.
- Create a new camera layer from the Layer menu.
Step 10: Setting Camera Position
- Select the camera layer, press “P” for position properties, and set a keyframe.
- Move to the last frame and adjust the camera position as desired.
Step 11: Combining Elements
- Return to the main composition.
- Place the “Floor Composition” below the text compositions and hide the floor layer.
- Create a new adjustment layer from the File menu and place it between the text layers.
- Rename the adjustment layer to “Compound Blur.”
Step 12: Adding a Blur Effect
- Search for “Compound Blur” in Effects & Presets and apply it to the adjustment layer.
- Set the blur map to “Floor” and adjust the maximum blur value to 100.
Congratulations! Your professional-looking Floor Reflection effect is now complete.
Project File Details:
| Updated | September 16, 2024 |
| Compatibility | After Effects CC |
| Required Plugin | No |
| Size | 4.67 MB |
| Price | Free |