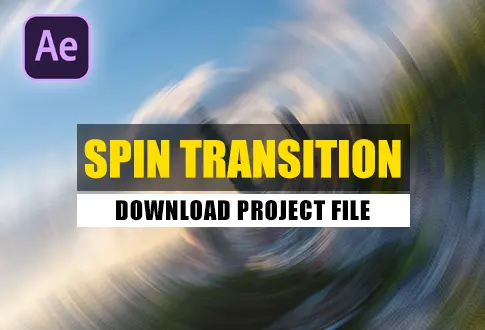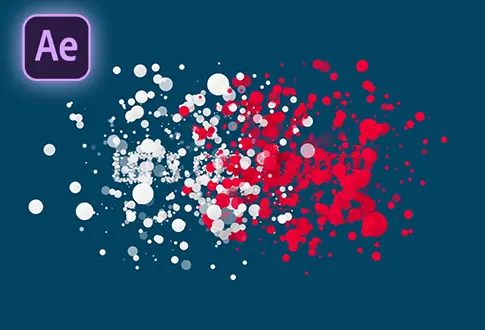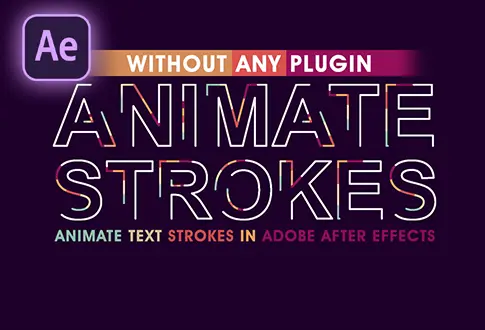Energy Glitch Text Animation After Effects
It’s free and I will continue to give out free downloads!
Welcome to my beginner-friendly After Effects tutorial on creating awesome Glitch Text Animations! In this step-by-step guide, we’ll show you how to make your text come alive with eye-catching glitch effects. Perfect for anyone, whether you’re new to After Effects or looking to level up your animation skills. Subscribe for more easy-to-follow tutorials and let’s start creating cool glitch text together! You might also be interested in this tutorial on Colorful Glitch Text Animation in After Effects.
Step-by-Step Guide to Creating Energy Glitch Text Animation:
Step 1: Set Up Your Composition
- Open Adobe After Effects.
- Create a new composition by going to Composition > New Composition.
- Name it “Energy Glitch Text Animation” and set the duration to 10 seconds.
Step 2: Add Text
- Select the Type tool from the toolbar and create your desired text.
- Align your text to the center.
Step 3: Pre-compose
- Right-click on the Text layer and choose “Pre-compose.” You can name it “Text Composition” or any name you prefer.
Step 4: Initial Text Animation
- With the Text layer selected, press the
Skey to open the Scale properties. - Uncheck “Constrain Proportions” and change the X scale to 0%. Add a keyframe.
- Go forward 15 frames and change the X scale back to 100%.
Step 5: Adjust Anchor Point
- Add a keyframe for the Anchor Point 15 frames from your current position.
- Also, add a keyframe for Position at the same time.
- Use the Pan Behind (Anchor Point) tool to drag the anchor point from the center to the right side of the text.
Step 6: Text Scaling and Positioning
- Go to 1.15 seconds on the timeline and add keyframes for Anchor Point, Position, and Scale.
- Change the anchor point position from right to left.
- Go to 2 seconds on the timeline and add keyframes for Anchor Point, Position, and Scale. Change the X scale back to 0%.
Step 7: Smooth Animation
- Select the scale keyframes, right-click, and choose “Keyframe Assistant,” then “Easy Ease.”
- Open the Graph Editor to refine the animation curves.
Step 8: Split and Adjust
- Move the time cursor to 2 seconds, go to the Edit menu, and select “Split Layer.”
- Delete the top layer and drag the Work Area End Point to 2 seconds.
Step 9: Pre-compose Again
- Right-click on the Text composition and choose “Pre-compose,” naming it ‘Anchor Settings.’
- Select ‘Move all attributes into the new composition’ and ‘Adjust Composition duration to the time span of the selected layers.’
Step 10: Duplicate Text
- Expand the work area.
- Select the Anchor Settings layer and make a duplicate.
- Position the top layer where the first text starts decreasing in scale.
Step 11: Apply Effects
- Apply the Vegas effect to the top layer.
- Change the blend mode to transparent, Segments to 1, color to white, midpoint opacity to 1, and midpoint position to 1.
- Duplicate these layers to create the desired effect.
Step 12: Create a Gradient Background
- In the Projects Tab, create a new composition named ‘Gradient.’
- Double-click the Rectangle tool to create a black rectangle.
- Change the rectangle’s color to a linear gradient.
Step 13: Time Displacement
- Go back to the Main composition (Energy Glitch Text animation) and drag the gradient composition below all layers, then hide the gradient layer.
- Create an adjustment layer and rename it ‘Time Displacement.’
- Apply the time displacement effect to the adjustment layer.
Step 14: Fine-tune Time Displacement
- Adjust Time Displacement settings: Change the Time Displacement layer to ‘Gradient,’ and set max displacement time to 0.6.
- Move the time cursor to the first frame and select all Anchor Settings layers.
- Drag them to fix the animation.
Step 15: Final Composition
- Move the time cursor to 9 seconds, press ‘N’ to select the work area, and pre-compose all layers as ‘Glitch Build.’
Step 16: Color Channels
- Apply the Shift Channels effect to the Glitch layer.
- Change the Red and Green channels to full off.
- Duplicate the Glitch layer and configure the Blue and Green channels.
- Duplicate it again and configure the Green and Red channels.
- Change the blending mode of the top two layers to ‘Screen.’
- Adjust layer positions frame by frame for the desired glitch effect.
Conclusion
Congratulations! You’ve created an amazing Energy Glitch Text Animation in Adobe After Effects. You can customize text, animation direction, and gradient angles to create your unique effects. Download the project file from my website and stay tuned for more tutorials. If you found this video helpful, don’t forget to like and subscribe. Thanks for watching, and good luck with your animations!
Project File Details:
| Updated | September 16, 2024 |
| Compatibility | After Effects CC |
| Required Plugin | No |
| Size | 86 KB |
| Price | Free |