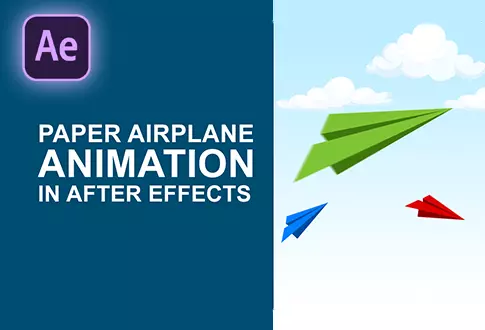Brush Image Slideshow Animation in After Effects
It’s free and I will continue to give out free downloads!
Brush Image Slideshow Animation in After Effects
Create an amazing Brush Image Slideshow animation in Adobe After Effects. In this tutorial, you will learn to create a brush slideshow animation in Adobe After Effects. After watching my tutorial, you will easily create your brush slideshow animation without any plugins or expressions. This is a short and easy tutorial, especially for beginners and this is 100% editable. You can easily change the images or replace the video if you want.
You may like this: Image Carousel Slideshow in After Effects
Step-by-Step Guide to Creating a Brush Image Slideshow:
Step 1: Create a Composition
- Open Adobe After Effects.
- Create a new composition named “Brush Slideshow.”
- Set the resolution to 1920×1080 Pixels, frame rate to 30 frames per second, and duration to 20 seconds.
Step 2: Import and Prepare Brush Transitions
- Go to the File Menu > Import > Import the brush transition videos.
- Create a New Composition named “brush 01” and set the duration to 10 seconds.
- Duplicate the brush composition by pressing Control D and drag it into both the “Brush 1” and “Brush 2” compositions.
- Double-click the “Brush 1” composition.
- Adjust the composition duration: Move to the second last frame, and press Shift Control and D to split the brush transition footage layer.
- Right-click on the duplicated layer and go to Time > Freeze Frame.
- Drag the frozen frame to extend the composition to 10 seconds.
Step 4: Prepare Images
- Go to the File Menu > Import and import the required images.
- Create a new composition named “Image 01.”
- Duplicate the image 1 composition twice.
- Drag the images into the image composition and adjust their sizes.
Step 6: Build Brush Slideshow
- Go back to the “Brush Slideshow” composition.
- Drag the “Brush 1” composition into the timeline.
- Drag the “Image 1” composition below the brush composition.
- Go to the track matte options for the image layer, and choose Luma Matte “Brush 1.”
- Select the “Image 1” composition layer and press S to open scale properties.
- Add a keyframe for scale at the first frame, and drag it to the last frame.
- Go to the first frame and increase the image size to 15%.
- Select both keyframes, right-click, and choose Keyframe Assistant > Easy Ease.
Step 7: Repeat for Image 2
- Repeat steps 5-7 for the “Image 2” composition.
- Select the “Brush 2” and “Image 2” layers and drag them to start at 4 seconds.
Final Result:
Congratulations! You’ve successfully created a dynamic Brush Slideshow animation in Adobe After Effects.
Project File Details:
| Updated | June 18, 2024 |
| Compatibility | After Effects CC |
| Required Plugin | No |
| Size | 5 MB |
| Price | Free |