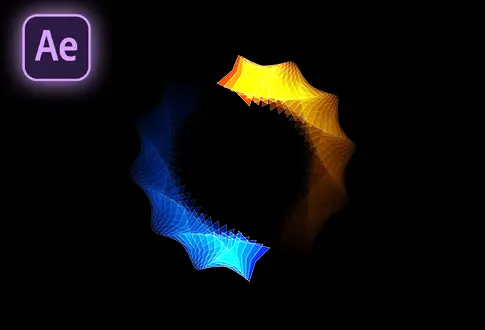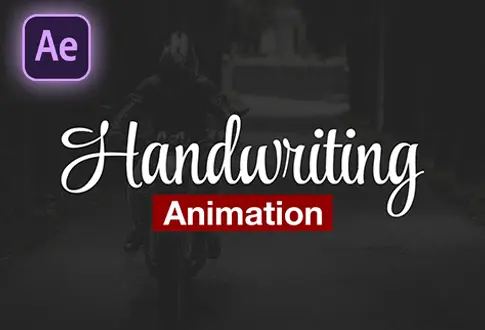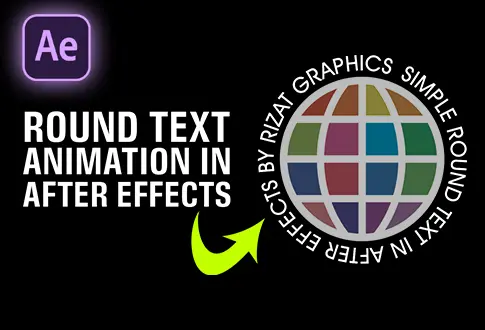Card Wipe Text Reveal in After Effects
It’s free and I will continue to give out free downloads!
Card Wipe Text Reveal in After Effects
In this After Effects tutorial, you’ll learn how to create a stunning Card Wipe Text Reveal Animation using built-in tools and effects. This step-by-step guide is perfect for motion designers and content creators who want to add clean, dynamic transitions to their text elements. We’ll use the Card Wipe effect to create smooth, customizable text reveals and enhance them with lighting, randomness, and color styling. Let’s dive in!
Step-by-Step Guide to Creating a Card Wipe Text Reveal:
1. Create a New Composition:
- Open Adobe After Effects and create a new composition.
- Name it “Card Wipe Text Reveal”.
- Set the resolution as usual, with a frame rate of 30 fps and duration of 10 seconds.
2. Add and Center Your Text:
- Select the Type Tool and type any text you prefer.
- Select the text layer, center the anchor point, and align the text horizontally and vertically.
3. Duplicate and Modify the Text Layer:
- Duplicate the text layer and move it below the original.
- Hide the original layer.
- Double-click the duplicate, change the text, and re-center the anchor point and alignment.
- Hide this layer and unhide the first one.
4. Apply Card Wipe Effect:
- Select the first text layer.
- Go to Effects & Presets, search for Card Wipe, and apply it.
- Set Transition Completion to 0%, and add a keyframe.
- Move the playhead to 2 seconds and set it to 100%.
- Adjust settings:
5. Under the settings:
- Transition Width: 100%
- Back Layer: Second text layer
- Rows & Columns: Independent
- Rows & Columns Count: 20×20
- Card Scale: 1
- Flip Axis: Random
- Flip Direction: Random
- Flip Order: Top Right to Bottom Left
- Time Randomness: 1
- Random Seed: 20
- Under Lighting: Light Intensity: 1.15, and Ambient Light: 0.35
6. Preview the Animation:
- Move the playhead to 3 seconds.
- Press N to trim the work area and preview.
- You can tweak the Card Wipe settings to get different results.
7. Smooth the Animation:
- Select the first text layer and press U to reveal keyframes.
- Select both keyframes → Right-click → Keyframe Assistant → Easy Ease.
8. Add Color Transition:
- Duplicate the first text layer and drag it below the original.
- (Optional) Rename the layer.
- Select the original text layer, press U, and move both keyframes to start from 2 seconds.
- Select the duplicate, move 5 frames forward (Ctrl + Right Arrow), and position it accordingly.
- Change the text color to any color of your choice.
- Move the playhead to 4 seconds, press N, and preview your work. Looks great!
9. Midway Transition (Sponsored Segment Placeholder):
- Move the playhead to 4 seconds.
- Select both layers and choose Edit > Split Layer, then delete the unwanted sections.
- Move the third text layer to the 4-second mark and unhide it.
10. Create Second Reveal:
- Duplicate the third text layer and move it below all layers.
- Hide the original third layer.
- Double-click the duplicate, change the text, center the anchor point, align, and adjust scale if needed.
- Hide the fourth text layer, and unhide the third.
11. Copy and Apply Card Wipe:
- Copy the Card Wipe effect from the first layer.
- Paste it on the third text layer.
- Set the Back Layer to the fourth text layer.
12. Add Color Transition Again:
- Duplicate the third text layer and drag it just below it.
- Move 5 frames forward and reposition the duplicated layer.
- Change the font color as desired.
Final Notes:
By using these simple techniques, you can create eye-catching Card Wipe text animations to enhance your projects. Feel free to experiment with the settings for unique effects.
Project File Details:
| Updated | April 18, 2025 |
| Compatibility | After Effects CC |
| Required Plugin | No |
| Size | 59.6 KB |
| Price | Free |