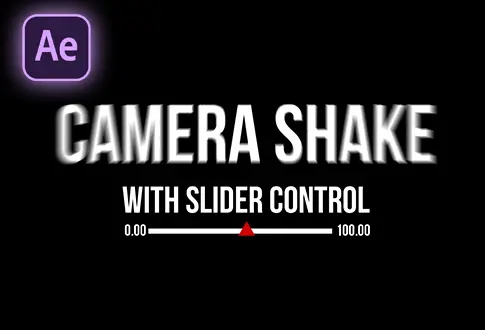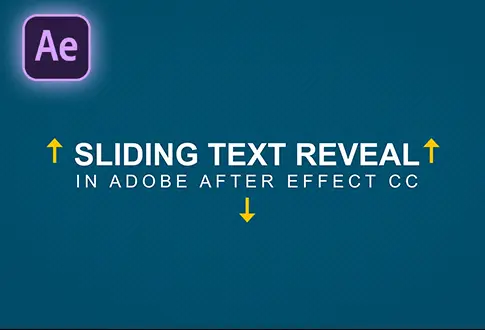Simple Fireworks Animation in After Effects
It’s free and I will continue to give out free downloads!
Create Your Own Fireworks Animation in Adobe After Effects! Learn step by step how to design stunning fireworks displays that light up your projects with vibrant colors and dynamic energy. No prior experience is needed – our easy guide will have you crafting captivating visuals in no time. I made this tutorial easy and step-by-step for beginners.
Step-by-Step Guide to Creating Realistic Fireworks Animation:
Step 1: Setting the Stage
- Launch Adobe After Effects and initiate a new composition, titling it “Fireworks” or your preferred name.
- Configure the composition dimensions to 1920×1080 pixels, frame rate to 30 frames per second, and duration to 10 seconds.
Step 2: Igniting the Trail
- Access the Layer menu and create a new Solid layer, naming it “Trail.”
- Apply the “CC Particle System II” effect from Effects & Presets to the Solid layer.
Step 3: Establishing Particle Dynamics
- Forge a new Null Object layer by selecting Layer Menu > New > Null Object.
- Open the Position Properties for the Null Object (hit P on the keyboard).
- In the Trail Layer properties > Effects > CC Particle System II > Producer, hold ALT and click the Position Stopwatch icon to insert an expression.
- Connect the Pick Whip to the Null Object Properties.
- Set the first frame as the starting point and add a keyframe for the Null Object position.
- Move the Null Object to the bottom at around 1 second on the timeline, then drag it to the top.
Step 6: Refining Particle Behavior
- Return to the first frame and select the Trail Solid layer.
- Keyframe the Birth rate and adjust it to 4.
- Around 1 second on the timeline, change the birth rate to 3.3.
- Progress one frame forward and reset the Birth rate to 0.
Additional Settings:
- Longevity: 0.5
- Producer: Radius X and Y: 0.3
- Physics: Velocity: 0.05, Inherit Velocity: 10, Gravity: 0.3
- Particles: Birth color: white, Death color: orange (#FF9100), Max Opacity: 20%
Step 7: Crafting Fireworks Display
- Create a new composition titled “Fireworks” with dimensions 1920×1080 pixels, a frame rate of 30 frames per second, and a 10-second duration.
- Generate a Solid layer named “Fireworks.”
- Apply the “CC Particle System II” effect to the Fireworks Solid layer.
Step 9: Shaping the Fireworks
- Set the first frame and keyframe Birth Rate at 25.
- About 15 frames ahead, change the birth rate to 0.
Additional Settings:
- Longevity: 3
- Physics: Velocity: 0.8, Inherit Velocity: 300, Resistance: 30
- Particles: Particle type: Motion Polygon, Birth rate: 1, Death size: 0.50, Opacity map: Fade in and Out, Birth color: Yellow (#FFC600), Death color: Dark yellow (#7D1600)
Step 10: Illuminating the Night Sky
- Apply the “Glow” effect from Effects & Presets to the solid layer.
- Adjust the glow threshold to 3.0% and the glow radius to 15.
Step 11: Enhancing the Glow
- Duplicate the Glow effect for added luminance.
Step 12: Fine-Tuning Particle Placement
- Select the “CC Particle System II” Effect and position the small circle towards the top.
Step 13: Rendering the Magic
- Combine the Fireworks and Trail compositions.
- Access the Composition Menu and opt for “Add to render queue.”
- Choose the “Lossless” option, and under Channels, select RGB+ALPHA. Initiate the render.
Step 14: Integrating Fireworks into Projects
- Start a new project and import the Fireworks and Trail footage.
- Craft a new composition, adding both footage and aligning their timings.
- To alter firework colors, use the “Hue/Saturation” effect from Effects & Presets, and customize the color to your liking.
Congratulations! You’ve completed the journey of creating a simple fireworks animation in Adobe After Effects.
Project File Details:
| Updated | September 16, 2024 |
| Compatibility | After Effects CC |
| Required Plugin | No |
| Size | 21.4 MB |
| Price | Free |