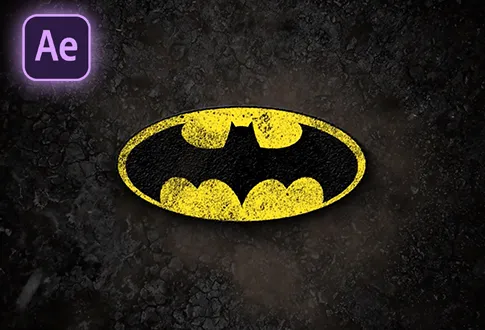Create Realistic Rain Animation in Adobe After Effects
It’s free and I will continue to give out free downloads!
Easily create a Realistic Rain Animation in Adobe After Effects without using any third-party plugin. In this tutorial, you will learn to create a realistic rain animation in Adobe After Effects without using any plugins or expressions. After watching this tutorial, you will easily create your own Rain animation. This is a very easy tutorial for beginners.
Step-by-Step Guide to Creating Realistic Rain Animation:
Step 1: Creating a New Composition
- Open Adobe After Effects and create a new composition.
- Rename it to “Rain Animation” or any preferred name.
- Set the resolution to 1920×1080 pixels, frame rate to 30 frames per second, and duration to 10 or 20 seconds.
Step 2: Importing and Merging Footage
- Go to the File Menu and import the required videos: Footage 1 (Clouds) and Footage 2 (Wheatfield).
- Merge the two footage together for this tutorial.
Step 3: Adjusting Cloud Footage
- Drag the cloud footage to the composition.
- If the clouds move too fast, right-click the cloud footage layer, go to Time, and select Time Stretch.
- Set the stretch factor to 225% to extend the duration to 37 seconds.
Step 4: Smoothing Cloud Movement
- Right-click on the clouds footage layer, go to Frame Blending, and choose Pixel Motion.
Step 5: Applying Mask and Feather
- Drag the field footage above the clouds footage.
- Select the Pen Tool from the toolbar and create a mask on the field footage.
- Select the field footage layer and press F to open Mask Feather.
- Set the feather amount to 10 pixels.
Step 6: Adjusting Scale and Position
- Select the clouds footage layer and press S to open the scale properties.
- Change the scale value to 125%.
- Use the Move Tool to slightly drag the footage downward.
Step 7: Creating Lightning
- Select the Ellipse Tool from the toolbar.
- Set the fill to solid white color and stroke to none.
- Hold the Shift and Alt keys, then create a circle on the screen.
- Center the anchor point.
- Go to Effects and Presets, search for Gaussian Blur, and apply it to the shape layer.
- Change the blurriness value to 300 and set blur dimensions to Horizontal and Vertical.
Step 8: Animating Lightning
- Select the shape layer and press T to open Opacity.
- Add a keyframe and set the opacity to 0%.
- Move forward about 10 frames, and set the opacity to 100%.
- Move forward another 10 frames, and set the opacity back to 0%.
Step 9: Duplicating and Timing Keyframes
- Go to the Edit menu, select Split Layer, and delete the top layer.
- Duplicate the shape layer by pressing Control D.
- Drag the duplicated layer for 2 seconds and change the circle position.
- Repeat this process 5 to 10 times.
Step 10: Pre-composing Lightning Layers
- Select all shape layers, right-click, and choose Pre-compose.
- Rename it to “Lightning” and change the blending mode to Overlay.
Creating Rain Effect:
Step 12: Applying the Rain Effect
- Go to Layer Menu > New > Select Solid.
- Rename it to “Rain.”
- Go to Effects and Presets, search for CC Rainfall, and apply it to the solid layer.
- Change blending mode from Normal to Screen.
Rain Effect Settings:
- Adjust Drop from 5000 to 2000.
- Set Wind to 1000.
- Change Variation % to 35.
Congratulations! Your Realistic Rain Animation in After Effects is Complete!
Project File Details:
| Updated | September 16, 2024 |
| Compatibility | After Effects CC |
| Required Plugin | No |
| Size | 43.2 MB |
| Password | RizatGraphics333 |
| Price | Free |