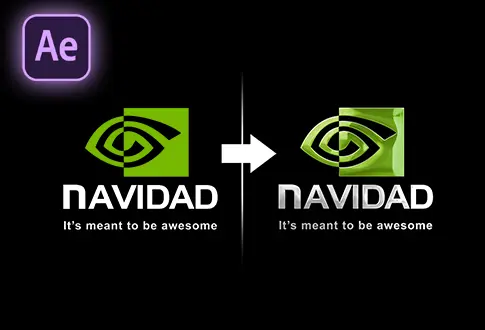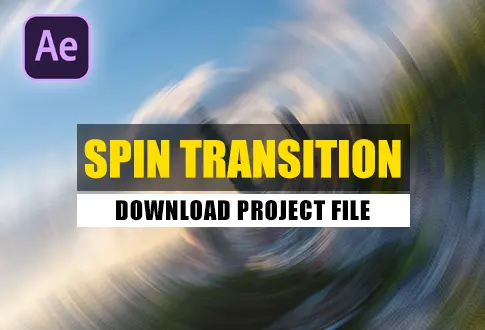Create a Flip Cards Animation in Adobe After Effects
It’s free and I will continue to give out free downloads!
Create a flip card animation in Adobe After Effects. In this tutorial, you will learn to create an amazing flip card animation in Adobe After Effects without using any plugins or expressions. After watching this tutorial you will easily create your own flip card animation. I recommend you watch this video till the end, don’t skip any step. Otherwise, the results might be different. This is 100% editable, you can easily change the images if you want. Also, check out this amazing Flip Text Animation tutorial in After Effects, you can also download the free project file.
Step-by-Step Guide to Creating Flip Cards Animation:
Step 1: Setting Up the Composition
- Open Adobe After Effects and create a New Composition.
- Rename it to “Flip Animation” (or your preferred name).
- Set the resolution to 1920×1080 Pixels, frame rate to 30 frames per second, and duration to 10 seconds.
Step 2: Importing Images
- Go to the File Menu > Import.
- Import the required images for the animation.
Step 3: Setting Up Individual Letter Compositions
- Drag the A-letter image to create a new composition with the same resolutions.
- Repeat the same process for letters B, C, and D.
- Go back to the Main Composition and drag the A letter Composition to it. Enable the 3D option.
Step 4: Adding Guides
- Zoom in and add horizontal and vertical guides to the center of the composition for precise alignment.
Step 5: Creating Masks
- Duplicate the A letter composition layer (Control + D).
- Select the bottom layer and use the rectangle tool to add a mask to the top side.
- Select the top layer and add a mask from the bottom side.
Step 6: Animating the A Letter
- Select the top layer of A composition and press R to open Rotation Properties.
- Add a keyframe for X rotation at the first frame.
- Set X rotation to 180 degrees.
- Go to 1 second on the timeline and set X rotation back to 0 degrees.
Step 7: Applying Track Matte
- Select the bottom layer of A composition.
- Go to Track Matte and choose Alpha Inverted Matte.
- Go to 15 frames forward and trim the top layer of A composition, then make it visible.
- Drag the pick whip from the top A letter layers to the bottom layer of A composition.
Step 8: Applying Similar Steps for B, C, and D
- Drag the B letter composition to the timeline. Enable 3D and duplicate the layer (Control + D).
- Apply masks and animations to B in a similar manner as A.
- Repeat the process for C and D letters.
Step 9-24: Repeating Steps for Each Letter
Follow the same pattern of steps for each letter (B, C, and D), including setting up compositions, applying masks, animations, and track mattes.
Step 25: Adjusting Timing
- Unhide and unlock all locked layers.
- Adjust the timing of layers B, C, and D by dragging them along the timeline.
- Organize the timing of each letter’s animation sequence.
Step 26-28: Continuing Adjustments and Animations
- Continue adjusting the timing for layers C and D.
- Add the A letter composition to the timeline between the A letters.
- Enable 3D, adjust position, and apply masks.
Step 29: Final Adjustments and Animations
- Add B letter composition between C layers.
- Enable 3D, adjust position, and apply masks and rotation.
- Add C letter composition between D layers.
- Enable 3D, adjust position, and apply masks and rotation.
Step 30: Completing the Animation
Congratulations! You’ve successfully created a Flip Animation in Adobe After Effects.
Project File Details:
| Updated | September 16, 2024 |
| Compatibility | After Effects CC |
| Required Plugin | No |
| Size | 94 KB |
| Price | Free |