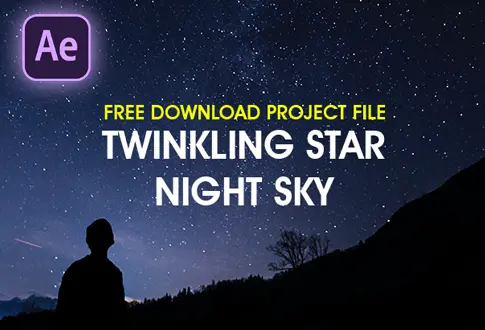Create a Smooth Zoom Transition in After Effects
It’s free and I will continue to give out free downloads!
Electric Smooth Zoom Transition in After Effects
A smooth Zoom Transition in After Effects is a technique that creates a seamless zoom effect between two clips. It gives the impression that the camera quickly zooms in or out, creating a dynamic and engaging visual experience. By adjusting the scale and position of the clips with keyframes, adding motion blur, and easing keyframes, you can achieve a professional-looking zoom transition that enhances the flow of your video.
In this tutorial, you will learn to create a smooth zoom transition in After Effects without using any third-party plugins. You can follow this step-by-step guide and also download the free project file.
You may like this RGB Zoom Transition in After Effects
Step-by-Step Guide to Creating a Smooth Zoom Transition:
Step 1: Setting Up Your Composition
- Open Adobe After Effects.
- Create a New Composition: Name it “Smooth Zoom Transition”. Use the same resolutions and frame rate as usual, and set the duration to 5 seconds.
Step 2: Importing Footage
- Import Required Footage: Drag and drop both pieces of footage into the main composition.
Step 3: Preparing the Footage
- Position the Time Indicator: Move it to the 1-second mark.
- Move the Bottom Footage: Shift it to the 1-second mark.
- Split the Top Footage:
- Select the top footage.
- Go to Edit and choose Split Layer (shortcut: Ctrl + Shift + D).
- Delete the remaining part of the top footage.
- Trim the Composition:
- Move the time indicator to 2 seconds.
- Drag the work area to 2 seconds.
- Right-click and choose Trim Comp to Work Area.
Step 4: Creating the Zoom Effect
- Create an Adjustment Layer:
- Right-click and create an Adjustment Layer.
- Go to Effects & Presets, search for, and apply the Transform effect to the adjustment layer.
- Add Keyframes for Zoom Effect:
- Move the time indicator 20 frames back and add a keyframe on Scale.
- Move forward 20 frames and change the scale amount to 300.
- Select the adjustment layer and press U to reveal both keyframes.
- Adjust the duration of the keyframes.
- Uncheck Use Composition’s Shutter Angle and change the shutter angle value to 360 for a nice blur effect.
- Duplicate and Adjust the Second Adjustment Layer:
- Duplicate the adjustment layer and drag it above the second footage.
- Move the time indicator to where the second adjustment layer starts and change the scale value to 20.
- Move forward to the end of the second adjustment layer and change the scale value back to 100.
- Apply the Motion Tile effect to the second adjustment layer, set the output width and height to 500, and select Mirror Edges.
Step 5: Smoothing the Transition
- Easy Ease Keyframes:
- Select all keyframes from both adjustment layers.
- Right-click, go to Keyframe Assistant and choose Easy Ease (shortcut: F9).
- Adjust Keyframe Speed Graph:
- Select the keyframes of the bottom adjustment layer.
- Go to the Graph Editor and adjust the graph for a smoother transition.
- Repeat the process for the second adjustment layer.
Step 6: Adding a Warp Effect
- Create a Third Adjustment Layer:
- Right-click and create an Adjustment Layer.
- Reduce its duration to cover both previous adjustment layers.
- Apply the Optics Compensation effect, select Reverse Lens Distortion, and add a keyframe on Field of View.
- Set the field of view to 150 at the cut point between the two clips, then back to 0 at the end of the adjustment layer.
- Easy ease the keyframes.
Step 7: Finalizing the Transition
- Pre-compose Adjustment Layers:
- Select all adjustment layers, right-click, and choose Pre-compose. Name it “Smooth Transition”.
- Ensure the Adjust Composition Duration option is selected.
- Enable the Resterize Layer option to ensure everything works correctly.
- Preview the Transition: Add more clips if desired to see the transition in action.
Project File Details:
| Updated | June 18, 2024 |
| Compatibility | After Effects CC |
| Required Plugin | No |
| Size | 148 KB |
| Price | Free |