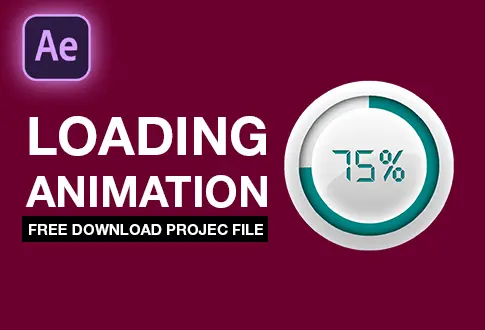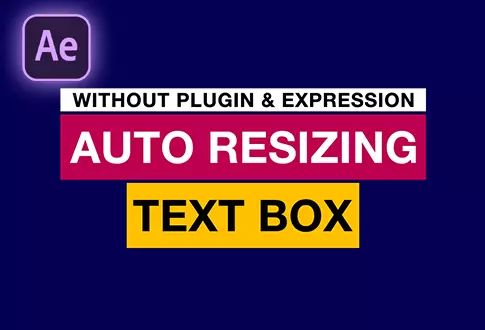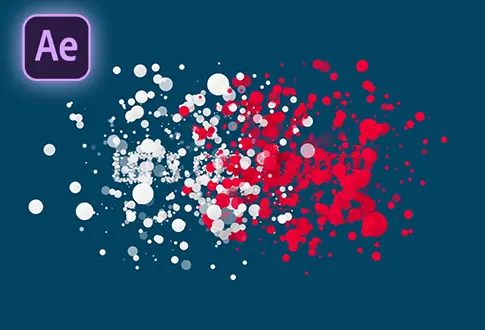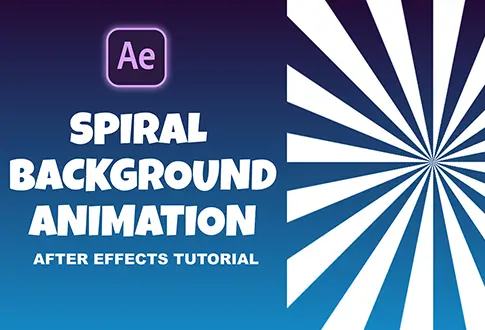It’s free and I will continue to give out free downloads!
Electric Neon Logo Animation in After Effects
If you are looking to create an Electric neon logo animation in After Effects then you are definitely at the right place. This type of tutorial is popular among designers and video editors who want to add a visually striking element to their projects, such as opening sequences, promotional videos, or social media posts. A neon logo animation with Saber tutorial is a guide that provides instructions on how to create a dynamic and eye-catching animated logo using the Saber plugin in After Effects. Saber is a powerful and versatile plugin that can be used to create a variety of effects, including neon lights, lasers, and energy beams.
This type of tutorial is popular among designers and video editors who want to create a futuristic and energetic look for their projects. The tutorial will typically cover the tools and techniques used to create the neon effect with Saber, including how to adjust the parameters, add textures, and customize the color and shape of the effect.
Step-by-Step Guide to Creating an Electric Logo Animation:
Step 1: Setting Up the Composition
- Open Adobe After Effects and create a new composition.
- Name it “Electric Neon Logo V2.”
- Use the same resolution, 1920×1080 pixels.
- Set the frame rate to 30 frames per second and the duration to 10 seconds.
Step 2: Importing and Tracing Images
- Go to File > Import and import the images from the first step.
- Drag and drop the images into the main composition.
- Each letter has its own separate layer.
- Select the first letter, go to Layer > Auto Trace, and confirm.
- Repeat this process for the remaining layers.
Step 3: Applying the Neon Effect
- Select the first layer, press “M” to open mask properties, and delete both keyframes.
- Go to Effects & Presets and search for “Saber.”
- Apply the Saber effect to the first layer.
- Customize the core type to “Layer Masks” under “Customize Core.”
- Adjust render settings: set composite to transparent, and preset type to Neon.
- Modify glow settings: glow spread to 0.30, glow bias to 0.15, and change the color.
- Set the start size to 0% and, at the first frame, change the start offset to 100%.
- Add keyframes for Mask evolution, End size, and End offset.
- After 2 seconds, change the end offset to 0%. After 4 seconds, add keyframes for End size and End offset.
- At 7 seconds, revert end offset to 100%, end size to 0%, and set mask evolution to 2 rounds.
Step 4: Applying the Effect to Other Layers
- Copy the Saber effect (Ctrl + C).
- Paste the effect onto the second layer (Ctrl + V).
- Repeat this process for the remaining layers and adjust colors.
- Add spacing between letters by selecting a layer and pressing the right arrow key.
Step 5: Creating the Floor Reflection
- Select all layers, right-click, and pre-compose them as “Neon Logo.”
- Duplicate the Neon Logo layer (Ctrl + D).
- Enable 3D for the bottom layer, open rotation properties (Press R), set X rotation to 180 degrees, adjust Y position, and rename the layer to “Reflection.”
- Create a new composition called “Texture.”
- Add a solid layer, name it “Checker Board,” change color to white, and apply the Checkerboard effect (width: 170).
- Add another solid layer, rename it “Fractal Noise,” change color to black, and apply the Fractal Noise effect (contrast: 475).
- Change the blending mode of the top layer to “Add.”
- Pre-compose both layers as “Floor,” enable 3D, set X rotation to -90 degrees, and adjust Z position.
- Apply the Motion Tile effect (output height and width: 700, enable Mirror edges).
Step 6: Final Touches and Camera Setup
- Create a camera layer in the main composition (optional).
- Drag and drop the texture layer and hide it.
- Create an Adjustment layer above the reflection layer, name it “Compound Blur.”
- Apply the Compound Blur effect, change the blur map to “Texture,” and set the maximum blur to 70.
- Preview the animation.
Step 7: Finalizing the Animation
- Add a black solid background layer.
- Select all layers, right-click, and pre-compose as “Logo Build.”
- Enable 3D for the “Logo Build” layer.
- Create a camera layer and adjust its position (you can skip this step if desired).
Congratulations! Your Electric Neon Logo Animation is now complete.
Project File Details:
| Updated | March 25, 2024 |
| Compatibility | After Effects CC |
| Required Plugin | Saber |
| Size | 380 KB |
| Category | Logo Animation Tutorials |
| Price | Free |