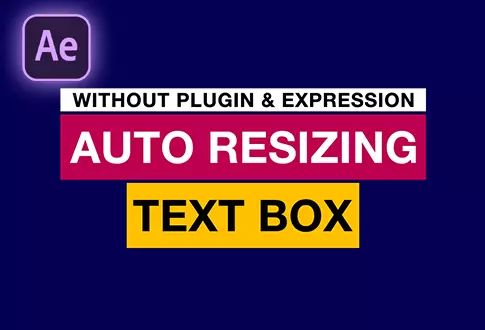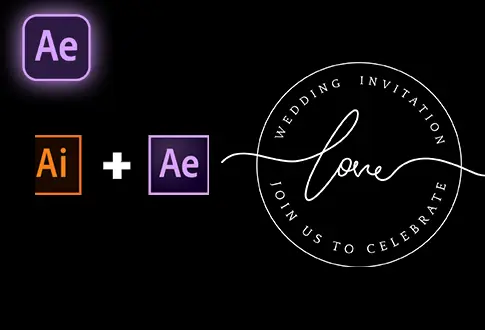Create Realistic Fire Animation in Adobe After Effects
It’s free and I will continue to give out free downloads!
Create a simple but Realistic fire animation in Adobe After Effects. This is a short and easy tutorial for beginners. After watching this tutorial you will be able to create your fire animation without any plugins or expressions. You might also be interested in this tutorial on Fire logo animation in After Effects.
Step-by-Step Guide to Creating Realistic Fire Animation:
Step 1: Setting Up the Composition
- Open Adobe After Effects.
- Create a new composition named “Realistic Fire Animation.”
- Set the resolution to 1920×1080 Pixels, frame rate to 30 frames per second, and duration to 5 or 10 seconds.
Step 2: Creating the Fire Base Shape
- Select the Pen tool from the Toolbar.
- Set the fill color to solid white and stroke to None.
- Create a shape as shown in the reference.
Step 3: Adding Fire Flames
- Again, select the shape layer and create additional shapes for the fire flames.
- Go to Effects & Presets and search for “Wave Warp.”
- Drag and drop the effect onto the shape layer.
Step 4: Adjusting Wave Warp Effect
- Set the direction to 0 degrees.
- Wave height: 15
- Wave width: 120
- Wave speed: 2
- Change the shape color to orange (#FF9100).
Step 5: Adding Variation to Flames
- Duplicate the shape layer by pressing Control+D.
- Change the shape color to light orange (#FFC600).
- Make this duplicate smaller.
- Adjust wave width to 130 and wave speed to 1.
- Apply the Fast Box Blur effect from Effects & Presets, with a blur radius of 16.
Step 6: Adding Lighter Flames
- Duplicate the top layer.
- Change the color to light yellow (#FFF992).
- Make it smaller again.
Step 7: Adding Glow Effect
- Select the bottom layer.
- Search for the “Glow” effect in Effects & Presets and apply it to the bottom layer.
- Adjust the glow threshold to 100 and the glow radius to 140.
Step 8: Creating Particle Effects
- Go to Layer Menu > New > Select Solid. Rename it “Particles.”
- Search for “CC Particles World” in Effects & Presets and apply it to the solid layer.
Step 9: Configuring Particle Settings
- Longevity: 0.50
- Producer: Position Y: 0.15
- Physics: Gravity: -1, Resistance: 2
- Particles: Particle type: Faded Sphere, Max opacity: 100%
- Birth size: 0.030, Death size: 0.100
Step 10: Positioning and Timing
- Drag the solid layer below all other layers.
- Position the solid layer to the left side of the composition.
- Drag the solid layer’s endpoint to the 5-second mark.
Step 11: Finalizing the Animation
Congratulations! You’ve successfully created a professional cartoon fire animation in Adobe After Effects.
Project File Details:
| Updated | August 13, 2023 |
| Compatibility | After Effects CC |
| Required Plugin | No |
| Size | 342 KB |
| Price | Free |