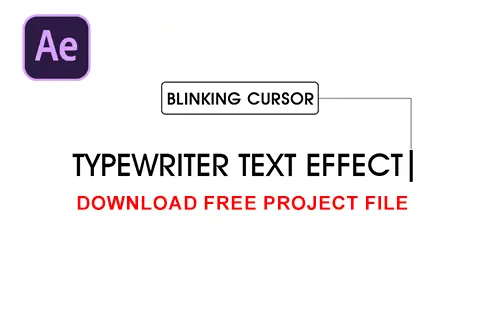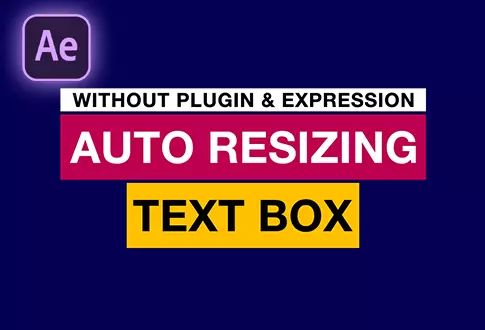It’s free and I will continue to give out free downloads!
Animate a Vector Logo in Adobe After Effects
Learn how to animate a vector logo in Adobe After Effects without the need for any plugins. This comprehensive tutorial guides you through the process, from importing the vector file to rendering with a transparent background. By the end of this tutorial, you’ll be equipped to craft your custom logo animations from vector files. Before importing the logo files into Adobe After Effects, we’ll demonstrate how to separate them using Adobe Illustrator. Also, check this amazing plant-growing animation tutorial from a vector file.
Step-by-Step Guide to Animate a Vector Logo in After Effects:
Step 1: Set Up Composition
- Open Adobe After Effects.
- Create a new composition by going to Composition > New Composition.
- Name the composition “Vector Logo” or choose a title you prefer.
- Set the resolution to 1920×1080 pixels.
- Adjust the frame rate to 30 frames per second.
- Set the duration to 10 seconds.
Step 2: Import Logo Files
- Import your vector logo file by going to File > Import.
- In the import dialog box, select “Composition” for the “Import Kind” option. This will allow you to import the logo as a separate composition in After Effects.
- Drag and drop the imported logo composition(s) into the “Vector Logo” composition you created.
Step 3: Create Animation
- Select the first logo composition in your main composition timeline.
- Create a new circle shape layer by clicking on the “Shape Layer” button in the toolbar, then choosing the “Ellipse” option.
- Access the properties of the circle shape layer by clicking on the arrow next to it in the timeline.
- Click the small triangle Play button next to “Contents” to reveal the animation properties.
- Under “Contents,” select “Ellipse 1” and click the small triangle Play button to add effects.
- Select “Trim Paths.”
- Set the “Start” value to 0% at the first frame.
- Move the timeline indicator a bit forward (e.g., 1 second) and adjust the “Start” value to 100%.
- This will create a basic animation for the circle shape. You can adjust the keyframes and timing as desired to fine-tune the animation.
Step 4: Repeat Animation for Other Logo Elements
- Repeat the same animation process (Steps 3-8) for the other logo elements in your composition.
- Each logo element should have its own circle shape layer with the “Trim Paths” animation applied to create a consistent animation effect.
Step 5: Preview and Refine
- Play back the animation by clicking the spacebar or using the “RAM Preview” option.
- If needed, adjust the timing, keyframes, and other properties to achieve the desired look for your logo animation.
Remember, After Effects provides numerous options for creating animations, so you can experiment with various effects, transitions, and settings to make your animation unique and visually appealing.
Project File Details:
| Updated | March 25, 2024 |
| Compatibility | After Effects CC |
| Required Plugin | No |
| Size | 1.74 MB |
| Category | After Effects Tutorials |
| Price | Free |