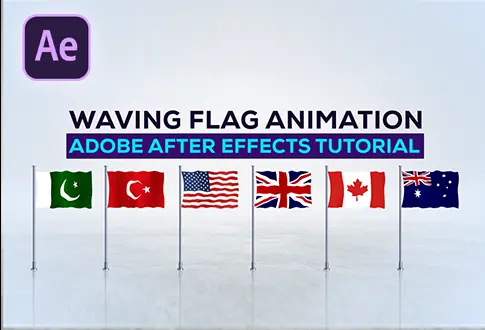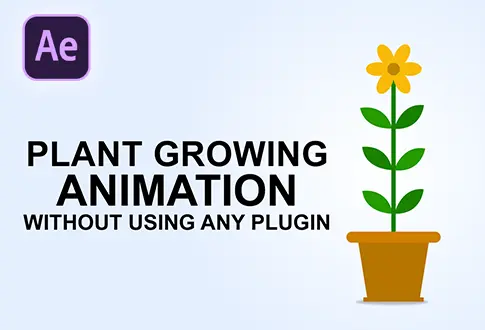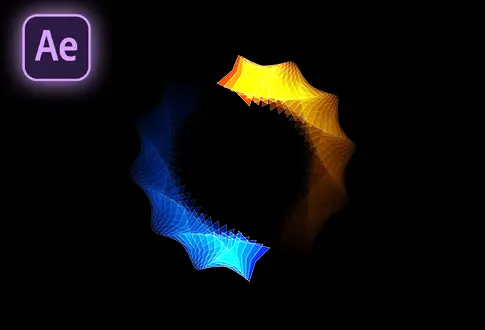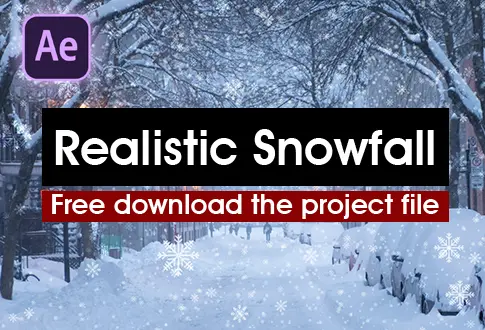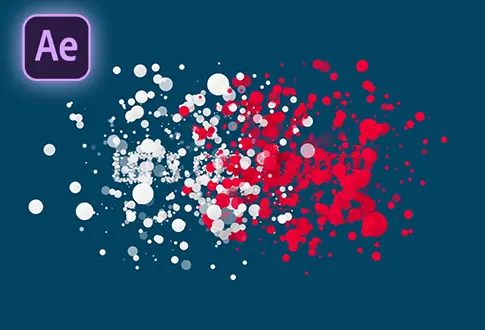Typewriter Text Effect in Adobe After Effects
It’s free and I will continue to give out free downloads!
Learn to make your text look like it’s typing on its own in Adobe After Effects without using any fancy plugins. This quick and easy tutorial is great for beginners. Just follow along, and by the end of the video, you’ll know how to create a cool typewriter effect for your text. I’ve kept it short and simple, so make sure to watch the whole video. I put in the effort to make it easy for beginners, so enjoy learning this fun trick! You might also be interested in these tutorials on Digital Typewriter and Typewriter Text in After Effects.
Step-by-Step Guide to Creating a Typewriter Text Effect:
Step 1: Set Up Composition
- Open Adobe After Effects.
- Create a new composition with a resolution of 1920×1080 pixels, a frame rate of 30 frames per second, and a duration of 10 seconds.
Step 2: Add and Align Text
- Select the Type Tool from the Toolbar.
- Add your desired text.
- Align the text to the center.
Step 3: Add Slider Controls
- Go to Layer > New > Adjustment Layer.
- Rename the Adjustment Layer to “Controls.”
- Go to the Effects & Presets panel and search for the “Slider Control” effect.
- Drag and drop the Slider Control onto the Adjustment Layer.
- Lock the Effects & Controls panel.
Step 4: Duplicate Slider Control
- Duplicate the Slider Control effect by pressing Control+D two times.
- Rename the first duplicate to “Speed,” the second duplicate to “Blinking Speed,” and the third duplicate to “Start At.”
Step 5: Copy Expression
Copy the following expression:
X = text.sourceText;
F = Math.round(time * BlinkingSpeed % 1);
L = X.length;
T = time * Speed - StartAt * Speed;
Cursor = " ";
if (F==1 | T>0) Cursor = "|";
if (T>=L) Cursor = " ";
if (T>0) X.substr(0,T) + Cursor
else Cursor
Step 6: Apply Expression to Text
- Go to the Text layer’s properties.
- Under the Text property, hold the ALT key on the keyboard and click the stopwatch icon to add an expression.
Step 7: Paste Expression
Paste the copied expression into the expression field. An error may appear, but proceed to the next steps to resolve it.
Step 8: Link Blinking Speed Slider
- Select the “Blinking Speed” text in the expression.
- Drag the pick whip icon to the “Blinking Speed” slider control.
Step 9: Link Start At Slider
- Select the “Start At” text in the expression.
- Drag the pick whip icon to the “Start At” slider control.
Step 10: Link Speed Slider
- Select the “Speed” text in the expression.
- Drag the pick whip icon to the “Speed” slider control.
Step 11: Adjust Slider Values
- Set the “Speed” slider to 5 to make the text visible.
- Set the “Blinking Speed” slider to 3.
- Set the “Start At” slider to 1 (text animation starts at 1 second).
Step 12: Customize Animation Speed
- To slow down the animation, reduce the “Speed” slider value (e.g., 2).
- To speed up the animation, increase the “Speed” slider value (e.g., 15).
- Adjust the “Blinking Speed” slider for cursor blinking speed (e.g., 5).
Step 13: Final Adjustments
- Set the “Speed” slider back to 8 or your preferred value.
Step 14: Animation Completion
Your Typewriter Text Animation in Adobe After Effects is now complete! The tutorial demonstrates how to use expressions and slider controls to create a dynamic typewriter effect with adjustable speed and blinking cursor. Customize the slider values to achieve the desired animation style.
Project File Details:
| Updated | September 16, 2024 |
| Compatibility | After Effects CC |
| Required Plugin | No |
| Size | 17 KB |
| Ratings | Free |