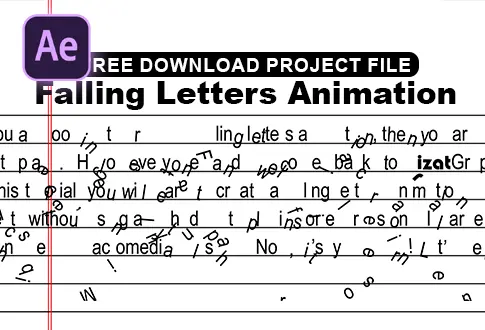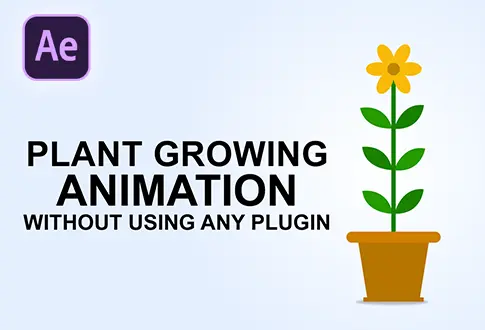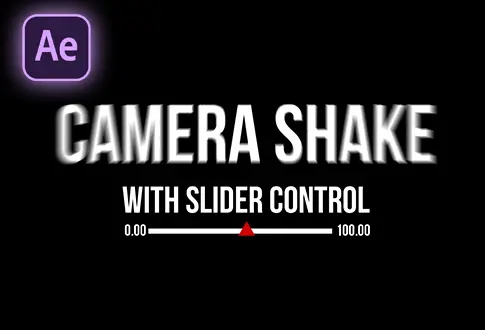Create a Twinkling Stars Animation in After Effects
It’s free and I will continue to give out free downloads!
Learn to create a twinkling stars animation using Adobe After Effects. This step-by-step guide shows you how to turn still images into moving night skies. Whether you’re new to After Effects or want to improve your skills, we’ll teach you how to make stars twinkle magically. By the end, you’ll know how to add this enchanting effect to your projects, making your designs sparkle. Join us in this simple After Effects tutorial and bring your stars to life! You might also be interested in these tutorials on Twinkling Starts and 3D Spinning Earth Animation in After Effects.
Step-by-Step Guide to Creating a Twinkling Stars Animation:
Step 1: Setting Up the Composition
- Open Adobe After Effects.
- Go to the Composition menu and create a new composition.
- Rename it to “Twinkling Stars.”
- Set the resolution to 1920×1080 pixels, frame rate to 30 frames per second, and duration to 10 seconds.
Step 2: Importing and Adjusting the Star’s Background
- Go to the File menu.
- Select “Import” and import the star’s background.
- Drag and drop the image into the composition.
- Resize the image to fit the screen.
Step 3: Duplicating the Star’s Background
- Select the Stars Background layer.
- Press the “Control D” key on your keyboard to duplicate the layer.
Step 4: Applying Curves Effect
- Go to the Effects and Presets.
- Search for the “Curves” effect.
- Drag and drop the Curves effect onto the duplicated Stars Background layer.
- Adjust the curves to reduce image brightness, revealing the bright stars.
Step 5: Creating a Twinkle Map
- Go to the Layers Menu > New > Solid.
- Rename the solid layer to “Twinkle Map.”
Step 6: Applying the Turbulent Noise Effect
- Go to Effects and Presets.
- Search for the “Turbulent Noise” effect.
- Drag and drop the Turbulent Noise effect onto the black solid (Twinkle Map).
Step 7: Adjusting Turbulent Noise Settings
- Modify the following settings:
- Fractal Type: Dynamic Noise
- Complexity: 650
- Brightness: -3
- Sub Settings:
- Sub Influence: 75%
- Sub Scaling: 50%
Step 8: Adding Evolution Expression
- Hold the “ALT” key on your keyboard and click the Evolution stopwatch icon.
- Add the expression:
+time*800.
Step 9: Changing Blending Mode
- Change the blending mode of the Twinkle Stars layer from “Normal” to “Screen.”
Step 10: Setting Track Matte
- Go to the Track Matte settings of the Stars Background layer.
- Set it to “Luma Matte (Twinkle Map).”
Step 11: Applying the Glow Effect
- Go to the Effects and select the “Glow” effect.
- Drag and drop the Glow effect onto the Twinkle Stars layer.
- Adjust the following settings:
- Glow Threshold: 80%
- Glow Radius: 35%
- Intensity: 4%
Step 12: Final Adjustments
- You can experiment with changing the time in the Evolution expression, such as up to 1000 to 2000, to further customize the animation.
Congratulations! You’ve successfully created a mesmerizing Twinkling Star night sky animation using Adobe After Effects.
Project File Details:
| Updated | September 16, 2024 |
| Compatibility | After Effects CC |
| Required Plugin | No |
| Size | 1.02 MB |
| Price | Free |