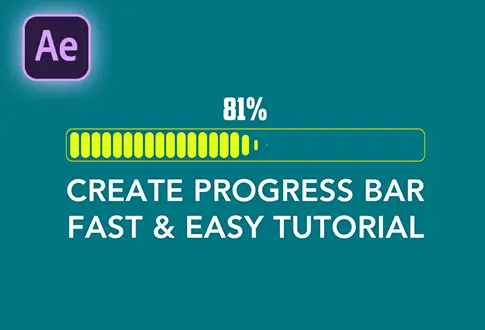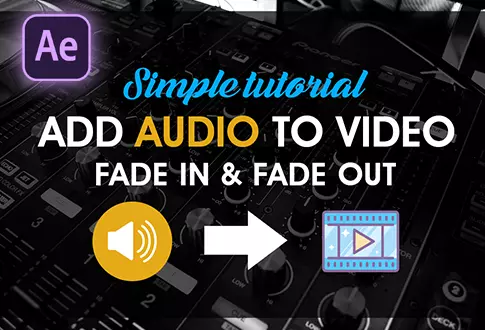Wave Text Animation in Adobe After Effects
It’s free and I will continue to give out free downloads!
Create a nice-looking wave text animation in Adobe After Effects. In this tutorial, you will learn to create a wave text animation without any third-party plugins or expressions. After watching this tutorial, you will be able to create your wave text animation in Adobe After Effects. You will also learn to create a loop animation, Sequence layers, and break up text into separate layers with a small script. You might also be interested in this tutorial on Falling letters Text Animation in After Effects.
Step-by-Step Guide to Creating Wave Text Animation:
Step 1: Create a Composition
- Open Adobe After Effects.
- Create a new composition named “Wave Text Animation.”
- Set the resolution to 1920×1080 pixels, frame rate to 30 frames per second, and duration to 10 seconds.
Step 2: Add Text
- Select the Type Tool from the toolbar.
- Click anywhere on the screen and type your desired text using your chosen font (e.g., Ranchers font from Google Fonts).
Step 3: Center Anchor Point
- Right-click on the text layer.
- Go to Transform and click “Center Anchor Point.”
- Align your text to the center of the composition.
Step 4: Decompose Text
- Select the text layer.
- Go to the Window menu and choose “Decompose Text.”
- Select “Characters” and click the “Decompose” button. This creates a separate layer for each letter.
- Select all layers and press “U” to reveal keyframes.
Step 5: Create Animation
- Drag all layers to the bottom of the screen.
- Press “P” to open position properties and add a keyframe.
- Go 1 second forward and change the letters’ position.
- Select all keyframes, right-click, go to Keyframe Assistant, and choose “Easy Ease.”
- Go to the graph editor and adjust the graph slightly for smoother animation.
Step 6: Apply Looping Expression
- Select the first letter’s layer.
- Press “P” to open position properties.
- Hold the Alt key and click the stopwatch icon to add an expression. Type:
loopOut("pingpong"). - Right-click on Position and choose “Copy Expression Only.”
- Select the remaining layers and press Ctrl + V to paste the same expression.
Step 7: Sequence Layers
- Go to 2 frames forward.
- Select all layers and press Alt + “]”.
- Right-click on all layers, go to Keyframe Assistant, and choose “Sequence Layers.” Confirm the settings.
Step 8: Add Fill Effect for Color Variation
- Pre-compose all layers (right-click > Pre-compose). Duplicate the pre-comp layer.
- Go to Effects & Presets and search for the “Fill” effect. Apply it to the first layer and change the color.
- Apply the “Fill” effect to the second layer and change the color. Repeat for 2-3 more layers.
Step 9: Adjust Layer Timing
- Select the top layer and remove the Fill effect.
- Select all layers and drag them to start from the first frame.
- Right-click on all layers, go to Keyframe Assistant, and choose “Sequence Layers.” Extend the timing.
Step 10: Create a Perfect Loop
- Select the work area from 1.27 seconds to 7.27 seconds.
- Right-click on the work area and choose “Trim Comp to Work Area.”
Congratulations! You’ve successfully created a mesmerizing Wave Text Animation in Adobe After Effects. This tutorial takes you through the process of animating individual letters in a wave-like motion, creating color variation, and achieving a seamless loop effect. If you have any questions or need further clarification, feel free to reach out.
Project File Details:
| Updated | September 16, 2024 |
| Compatibility | After Effects CC |
| Required Plugin | No |
| Download Script | Decompose Text Script |
| Size | 101 KB |
| Price | Free |