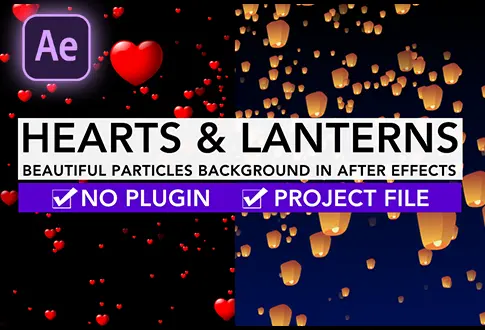Create a Falling Letters Animation in After Effects
It’s free and I will continue to give out free downloads!
Create an amazing falling letters animation in Adobe After Effects. In this tutorial, you will learn to create a falling text animation in After Effects without using any plugins or expressions. This is a 100% unique and easy tutorial, especially for beginners. For better results, I recommend you watch the video tutorial. Also, check this out Wave Text Animation tutorial in After Effects.
Step-by-Step Guide to Creating a Falling Letters Animation:
Step 1: Create a Composition
- Open Adobe After Effects.
- Create a new composition named “Falling Letters Animation.”
- Set the resolution to 1920×1080 pixels, frame rate to 30 frames per second, and duration to 10 seconds.
Step 2: Import a Blank Paper Image and Add the Text
- Go to the File menu and import the blank paper image.
- Drag and drop the paper image into the composition.
- Copy the dummy text you want to use.
- Select the Type Tool from the toolbar and create a text box.
Step 3: Apply Text Animation
- Right-click in the text box and paste the copied text.
- Under Text Properties, click the arrow button and choose “Character Offset.”
- Under “Animator 1,” add a keyframe on Offset and set the value to -100%.
- Go forward to 3 seconds and change the offset value to 50%.
Step 4: Adjust Advanced Settings
- Go under the “Advanced” section of the Animator.
- Change the shape from square to “Ramp Down.”
- Set the ease high value to 100% and the ease low value to 100%.
- Turn on “Randomize Order” and set the random seed to 100.
Step 5: Animate Position
- Click the “Add” button under “Animator 1.”
- Go to Properties and choose “Position.”
- Add a keyframe on the Position property.
- Go to 3 seconds forward and change the Y position to 1500.
- Select all keyframes, right-click, go to Keyframe Assistant, and choose “Easy Ease.”
Step 6: Add Rotation Animation
- Click the “Add” button again.
- Go to Properties and choose “Rotation.”
- Add a keyframe and go forward by 5 frames.
- Change the rotation to 1 full rotation (360 degrees).
- Go forward to 3 seconds and change the rotation to 5 full rotations (1800 degrees).
- Drag the offset keyframe to 5 seconds.
Step 7: Duplicate and Modify Text Layer
- Select the text layer and press Ctrl + D to duplicate it.
- Hide the second text layer.
- Go to the properties of the first text layer and, under Text, delete the first animator.
- Go to Effects & Presets, search for the “Typewriter” effect, and apply it to the text layer.
- Keep the text layer selected, press U to reveal all keyframes, and drag the second keyframe to 5 seconds.
- Make sure the time cursor is at 5 seconds, go to the Edit menu, and click “Split Layer.”
- Delete the top layer.
- Unhide the second text layer and drag it to start from 5 seconds.
Your Falling Letters Animation is now ready! This tutorial guides you through creating the effect of text falling onto a paper, with animation properties like character offset, position, and rotation. By duplicating and modifying text layers, you achieve a smooth animation sequence.
Project File Details:
| Updated | September 16, 2024 |
| Compatibility | After Effects CC |
| Required Plugin | No |
| Size | 23 KB |
| Price | Free |