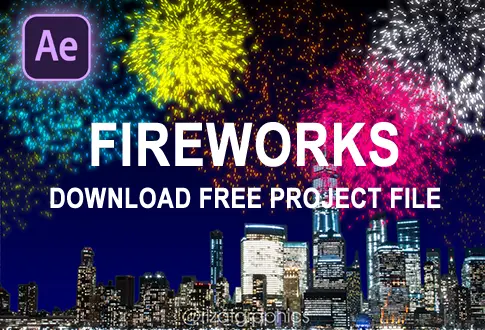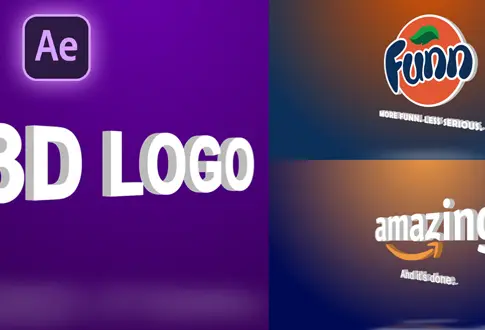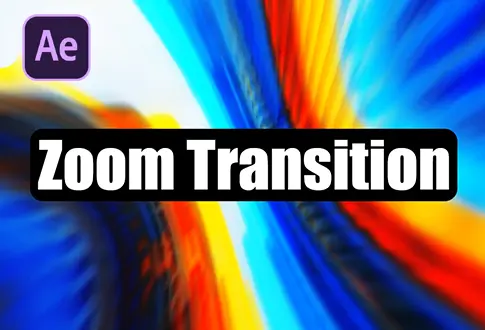Liquid Typography Text Animation in After Effects
It’s free and I will continue to give out free downloads!
Discover how to make cool liquid typography text reveal with liquid effects in Adobe After Effects. This guide helps you create awesome animations, from setting up your project to adding dynamic motion to your text. Learn how to change colors, add effects, and adjust settings to make impressive liquid typography animations that look cool. Whether you’re new to animation or already know a bit, this tutorial will show you how to make amazing visuals for your projects. You might also be interested in this After Effects Template Simple liquid logo reveal.
Step-by-Step Guide to Creating a Liquid Typography Text Animation:
Step 1: Creating Composition
- Open Adobe After Effects and create a new composition named “Liquid Text” with the same resolution and settings: 30 frames per second and a duration of 10 seconds.
Step 2: Adding Background
- Right-click and select “New,” then choose “Solid.” Rename it to “Background” or as desired.
- Navigate to Effects & Presets, search for “Gradient Ramp,” and apply it to the solid layer.
- Adjust the start and end colors to your preference.
Step 3: Adding Text
- Select the Type tool from the toolbar and click anywhere on the screen to type your text.
- Center the anchor point and align the text to the center.
- Change the font color to dark brown.
- Right-click the Text layer, choose “Layer Styles,” and select “Inner Shadow.”
Step 4: Animation Setup
- Select both layers, right-click, and choose “Pre-compose.” Rename it to “Text 1.”
- Go to Effects & Presets, search for “CC Mr. Mercury,” and apply it to the composition.
- Change the resolution to Half.
- Add a keyframe on the Birth rate at the first frame, and set it to 0.
- Move forward 5 frames, and change the birth rate to 1.
- Move forward to 6 seconds, and set the birth rate back to 0.
- Adjust settings:
- Radius X and Y: 200
- Producer: 350, 200
- Velocity: 0.5
- Gravity: 0.5
- Resistance: 0.5
- Animation type: Direction
- Blob birth size: 2
- Blob death size: 1
Step 5: Lighting and Shading
- Under Lights, change the Light type to Point Light. Adjust direction as needed.
- Under Shading, change the Metal value from 100 to 25.
Step 6: Duplicating Text Layer
- In the project section, select the “Text 1” composition and press Ctrl + D to duplicate it.
- Drag and drop the duplicate layer just below the original.
- Double-click to edit the duplicate and change the font color as desired.
Conclusion
This tutorial provides a basic understanding of creating liquid typography text animation in Adobe After Effects. Experiment with settings and techniques to create unique animations. If you have any questions or need clarification, feel free to leave a comment. Thank you for watching and good luck with your projects.
Project File Details:
| Updated | September 16, 2024 |
| Compatibility | After Effects CC |
| Required Plugin | No |
| Size | 539 KB |
| Price | Free |