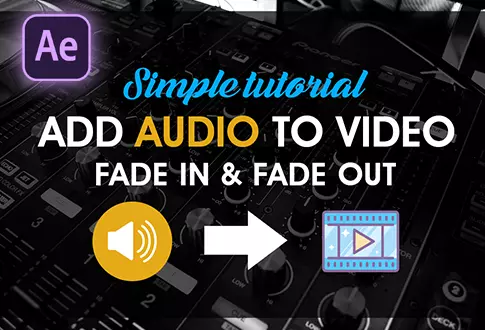Create a 3D Logo Animation in Adobe After Effects
It’s free and I will continue to give out free downloads!
Create a nice-looking 3D Logo animation in Adobe After Effects. In this tutorial, you will learn to create a 3D Logo animation in Adobe After Effects without using any third-party plugins and long expressions. This is a short and easy tutorial and 100% editable. After watching this tutorial you will learn to create a nice 3D logo animation in Adobe After Effects. You might also be interested in this tutorial on 3D Coin Animation in After Effects.
Step-by-Step Guide to Creating a 3D Logo Animation:
Step 1: Setting Up Your Composition
- Open Adobe After Effects and create a new composition.
- Rename the composition to “3D Logo” or a name of your choice.
- Set the resolution to 1920×1080 pixels.
- Choose a frame rate of 30 frames per second and a duration of 10 seconds.
Step 2: Adding a Background
- If desired, create a background layer: Go to Layers Menu > New > Solid.
- Lock the Background layer to avoid accidental changes.
Step 3: Adding Text
- Select the type tool from the toolbar.
- Add your desired text and increase the font size.
- Align the text to the center of the composition.
Step 4: Organizing Your Layers
- Right-click the text layer and choose “Pre-compose.”
- Rename the pre-composition to “3D Logo Comp.”
- Double-click the composition to open it.
- Right-click the text layer again, choose “Pre-compose,” and rename it to “Logo” or your text.
Step 5: Creating a 3D Effect
- Select the logo composition.
- Enable the 3D option.
- Go to Effects & Presets and search for the “Exposure” effect.
- Apply the “Exposure” effect to the composition.
- Adjust the Exposure value from 0 to -1.
- Select the composition and press the “P” key to open position properties.
- Right-click the position and choose “Separate dimensions.”
Step 6: Adding Multiple Copies
- Hold the Alt key and click the stopwatch icon to add an expression.
- In the expression window, type “index.”
- Duplicate the layer 20 times by selecting the layer and pressing Ctrl+D.
Step 7: Optimizing 3D Layers
- Select the first duplicated layer and delete the “Exposure” effect.
- Go back to the 3D Logo composition.
- Enable “Collapse Transformations” and the 3D option for the duplicated layers.
Step 8: Adding Camera Movement
- Add a Camera layer to your composition.
- Create a Null object layer.
- Parent the camera layer to the null layer.
- Enable 3D for the Null layer.
- Press the “R” key to open rotation properties.
- Adjust the Y rotation with keyframes after 2 seconds for a dynamic look.
- Add different rotation values for the X rotation.
Step 9: Polishing the Animation
- Select all keyframes, right-click, and go to Keyframe Assistant.
- Choose “Easy Ease” to create smooth transitions.
Congratulations! You’ve successfully created a captivating 3D animation in Adobe After Effects, all without the need for any additional plugins.
Project File Details:
| Updated | September 16, 2024 |
| Compatibility | After Effects CC |
| Required Plugin | No |
| Size | 76 KB |
| Price | Free |