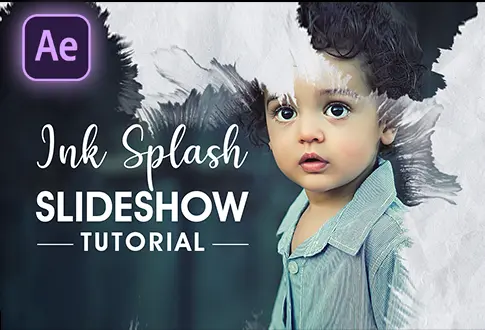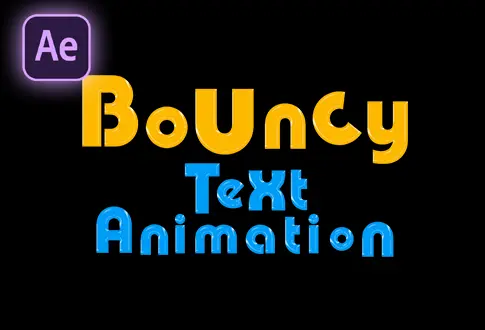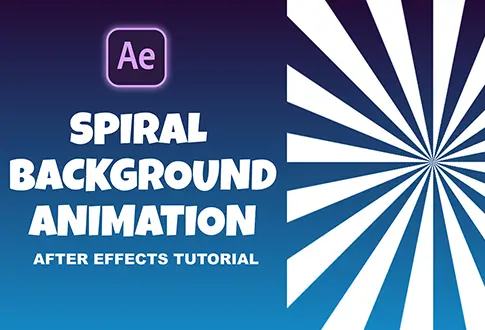Water Wave Animation in Adobe After Effects
It’s free and I will continue to give out free downloads!
Create a wave animation like a logo filled with water or liquid in Adobe After Effects. In this tutorial, I will show you to create an outstanding water wave animation in Adobe After Effects. This is 100% editable. After watching this tutorial, you will easily create your own water wave animation or liquid wave animation in Adobe After Effects. You might also be interested in this tutorial on Water Drop logo animation in After Effects.
Step-by-Step Guide to Creating Water Wave Animation:
Step 1: Setting Up the Composition
- Open Adobe After Effects and create a new composition.
- Rename it to “Water Wave Text Reveal.”
- Set the resolution to 1920×1080 pixels, frame rate to 30 frames per second, and duration to 7 to 8 seconds.
Step 2: Adding Text and Background Shape
- Select the Type tool from the toolbar and add your desired text.
- Align the text to the center.
- Select the Rectangle tool from the toolbar, change the fill color to a solid color, and set the stroke to none.
Step 3: Creating Wave Shape
- Draw a rectangle shape resembling a wave pattern.
Step 4: Applying Turbulent Displace Effect to Wave
- Rename the shape layer to “Wave.”
- Select the shape layer and go to Effects & Presets.
- Search for the “Turbulent Displace” effect and apply it to the shape layer.
- Change the displacement type to “Turbulent.”
- Adjust the amount to 55 and the size to 45 to 50.
Step 5: Animate Wave Position
- Go to the first frame and add a keyframe on the “Offset Turbulence.”
- Drag the small circle within the Turbulent Displace effect to create movement.
- Go to about 4 seconds on the timeline and change the circle position.
- This will create animation within the wave shape.
Step 6: Set Up Text Animation
- Select the shape layer and hit P on the keyboard to open position properties.
- Add a keyframe, drag it to 4 seconds, then go back to the first frame and change the shape position.
- Select the Text layer, go to Track Matte, and choose “Alpha Matte: Wave.”
Step 7: Refine Wave Animation
- Select the Wave Shape Layer and press U to reveal all keyframes.
- Drag the position keyframe to about 6 seconds.
- Right-click on the keyframes, go to Keyframe Assistant, and choose “Easy Ease.”
- Also, drag the offset keyframe to ease the animation.
Step 8: Apply Layer Styles to Text
- Right-click on the text layer, go to Layer Styles, and select “Gradient Overlay.”
- Edit the gradient, changing the first color to dark blue and the second color to light blue.
- Right-click on the text layer again, go to Layer Styles, and choose “Bevel & Emboss.”
- Adjust the settings: Size to 17, Altitude to 82 degrees, and Angle to 144 degrees.
Step 9: Pre-compose and Create Water Bubbles
- Select both layers, right-click, and choose Pre-compose. Rename it to “Water Text.”
- Go to the Layer Menu > New > Select Solid. Rename it to “Bubbles.”
- Go to Effects & Presets and search for “CC Particle Systems II.” Apply it to the solid layer.
CC Particle Systems II Settings:
- Birth Rate: 0.0, Longevity: 3.0
- Particles: Particle Type: Bubbles, Birth Size: 0.0, Death Size: 0.45, Opacity map: Constant, Birth and Death color: White
- Producer: Radius X: 85, Radius Y: 0
- Physics: Velocity: 0.5, Gravity: -1, Resistance: 55
Step 10: Composite Water Text and Bubbles
- Duplicate the Water Text layer by pressing Control+D and dragging it above all layers.
- Select the Bubbles layer, go to Track Matte, and choose Alpha Matte “[Water Text].”
Congratulations! Your Water Wave Text Reveal Animation is Complete.
Project File Details:
| Updated | September 16, 2024 |
| Compatibility | After Effects CC |
| Required Plugin | No |
| Size | 72 KB |
| Price | Free |