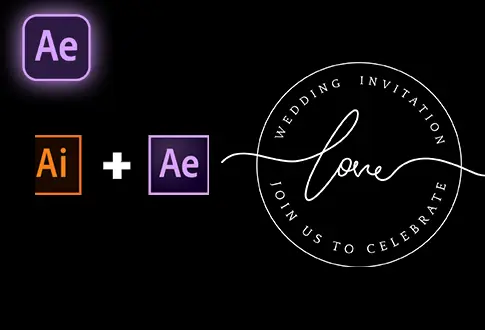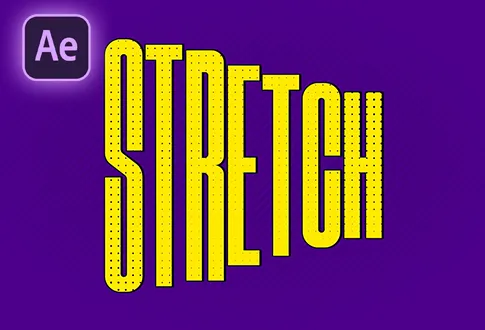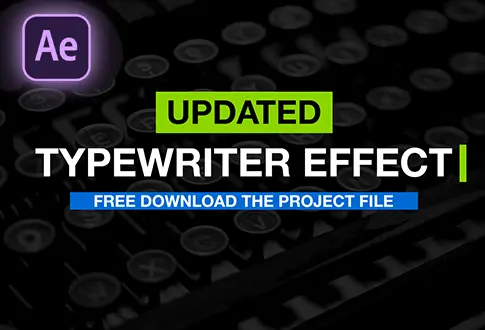Water Drop Logo Animation in After Effects
It’s free and I will continue to give out free downloads!
Learn to make an awesome water drop logo animation in After Effects! Perfect for beginners and pros, our simple guide shows you how to add smooth and dynamic motions to your brand. Elevate your projects with a professional touch – we’ll teach you the ins and outs of crafting the ideal water drop animation and spicing up your logo presentation. Dive into the design with our easy After Effects tutorial – your ticket to a cool water drop logo reveal that sticks in your audience’s minds. Upgrade your design skills today! You might also be interested in this tutorial on the Explosion logo reveal in After Effects.
Step-by-Step Guide to Creating a Water Drop Logo Animation:
Step 1: Set Up Your Composition
- Open Adobe After Effects and create a new composition named “Water Drop Logo Animation.”
- Set the resolution to 1920×1080 pixels, frame rate to 30 frames per second, and duration to 5 or 10 seconds.
Step 2: Ensure Visibility with Action Safe
- Click on “Title, Action Safe” to ensure essential text, graphics, and action remain visible on various screens, avoiding cutoff issues.
Step 3: Import Logo and Water Drop Footage
- Go to the file menu, then import the logo and water drop footage.
Step 4: Logo Placement and Adjustment
- Drag and drop the logo into the composition.
- Press the S key to open the scale properties and adjust as needed.
- Right-click on the logo, choose “Pre-compose,” and name it “Logo Here” to move all attributes to a new composition.
Step 5: Create a Wave Effect
- Select the rectangle tool, set the fill color to white, and stroke to none.
- Double-click on the rectangle tool, and rename the shape layer if desired.
- Go to effects and presets, search for “Wave Warp,” and apply it to the shape layer.
- Adjust wave height to 12, wave width to 115, and wave speed to 3.5.
Step 6: Animation of the Wave
- Move the time cursor to 3 seconds, fit the shape to the composition, and set keyframes for the position.
- Apply “Easy Ease” to the keyframes, adjusting the graph for smooth motion.
Step 7: Preview and Matte Application
- Preview the animation, then select the logo layer, go to “Track Matte,” and choose “Alpha Matte.”
- If needed, use the toggle switches button to locate track matte options.
Step 8: Duplicate and Modify
- Duplicate both layers (Control + D keys), and adjust wave settings for the bottom shape layer.
- Apply the “Fill” effect to the bottom logo layer.
Step 9: Timing and Color Adjustment
- Move the top two layers forward by 1 second.
- Change the fill color to light blue for the bottom shape layer.
Step 10: Final Composition
- Select all layers, right-click, and choose “Pre-compose.” Name it “Wave Build” or your preference.
- Import and scale water drop footage, then position the “Wave Build” composition accordingly.
- Move the logo layer to where the water drop stops and add the “Fill” effect to the drop footage.
Step 11: Preview the Result
- Preview the final result for a professionally crafted Water Drop Logo Animation in After Effects.
Project File Details:
| Updated | September 16, 2024 |
| Compatibility | After Effects CC |
| Required Plugin | No |
| Size | 1.2 MB |
| Price | Free |