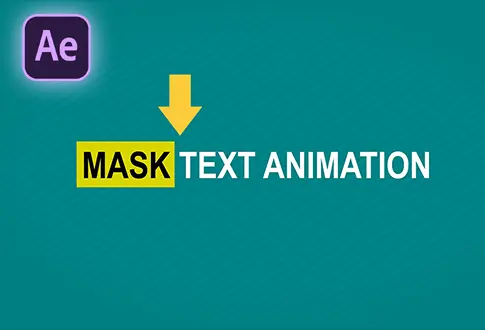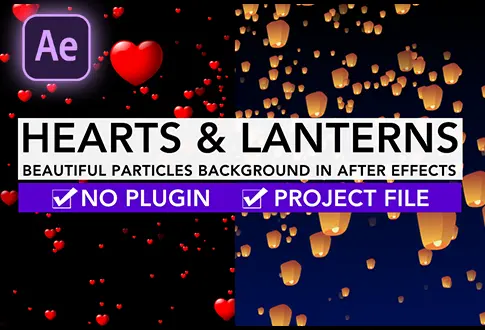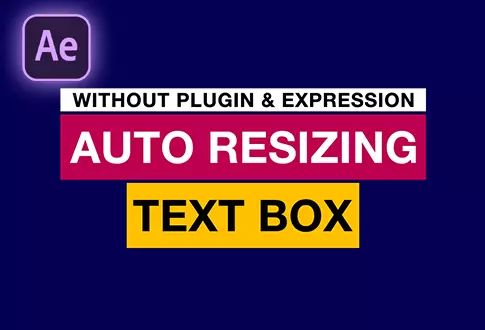Progress Bar Animation in Adobe After Effects
It’s free and I will continue to give out free downloads!
Progress Bar Animation in Adobe After Effects
Easily create a progress bar in After Effects. This is a short and easy tutorial for beginners. After watching this tutorial, you will easily create a progress bar animation. You can also modify and create your loading bars. You might also be interested in this tutorial on Loading with countdown animation in After Effects.
Step-by-Step Guide to Creating a Progress Bar Animation:
Step 1: Setting Up the Composition
- Open Adobe After Effects.
- Create a New Composition and rename it to “Progress Bar Animation”.
- Set the resolution to 1920×1080 Pixels, frame rate to 30 frames per second, and duration to 10 seconds.
Step 2: Creating the Background Stroke
- Select the Rounded Rectangle Tool from the Toolbar.
- Set the fill color to None and stroke to a solid white color with 5 pixels.
- Draw a rectangle shape as shown in the reference image.
- Align the shape to the center.
- Rename the shape layer to “Stroke” (or your preferred name) and lock the layer.
Step 3: Creating the Fill Line
- Select the Pen Tool from the Toolbar.
- Draw a straight line and increase the stroke width.
- Align the line to the center.
- Rename the shape layer to “Fill”.
- Select the Anchor Point Tool and move the anchor point to the left side of the line.
Step 4: Adding Trim Paths Animation
- Open the Fill layer properties.
- Under Contents, click the Add button and choose Trim Paths.
- Click the stopwatch icon next to Trim Paths to add a keyframe at the first frame and set the value to 0%.
Step 5: Animating the Fill Line
- Go to 8 seconds on the timeline.
- Increase the End value under Trim Paths to 100%.
- Select both keyframes and right-click. Go to Keyframe Assistant and choose Easy Ease.
Step 6: Adding Text with Slider Control
- Select the Type Tool from the Toolbar.
- Add text (e.g., “100%”) and align it to the center.
- Right-click on the text layer, go to Effects > Expression Controls, and choose Slider Control.
- Open the Slider Control properties, then open the Effects control panel.
- Hold the Alt key and click the stopwatch icon next to the Slider to add an expression.
- Drag the pick whip to the Slider control.
Step 7: Animating the Slider
- Add a keyframe at the first frame with a value of 0.
- Go to about 8 seconds on the timeline and add another keyframe.
- Change the Slider value to 100.
Step 8: Customizing Decimal Values
- If you want to round the decimal values, modify the expression.
- Type:
Math.round(effect("Slider Control")("Slider"))+"%" - This expression rounds the slider value and adds a percentage symbol.
Step 9: Adding Style
- Select the slider keyframes, right-click, and choose Easy Ease.
- Select the Fill layer and change the stroke color to yellow or your preferred color.
Step 10: Completion
Congratulations! You have successfully created a Progress Bar Animation in Adobe After Effects.
Simple Progress Bar Animation
| Updated | September 16, 2024 |
| Compatibility | After Effects CC |
| Required Plugin | No |
| Size | 72 KB |
| Price | Free |