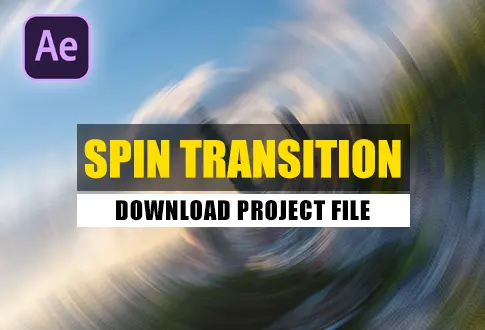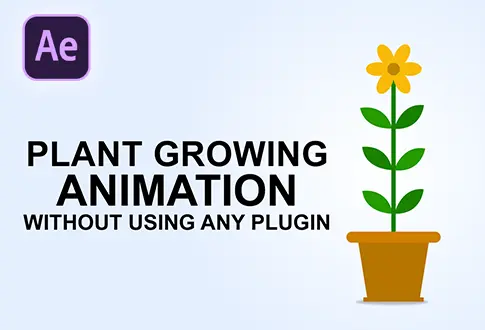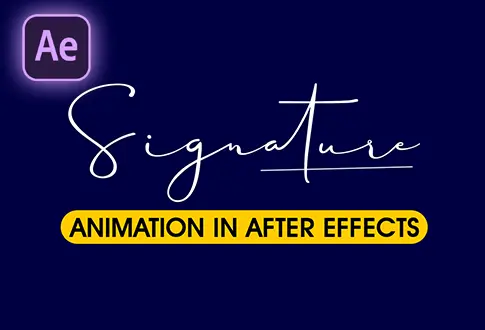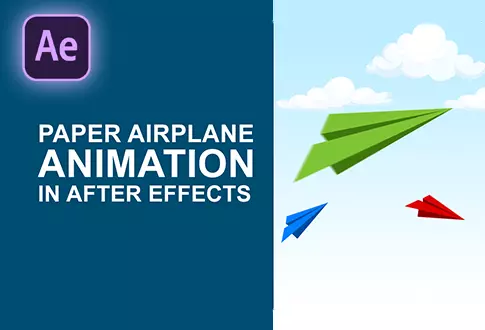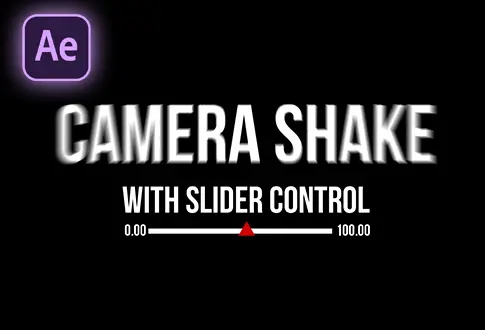Create Explosion Logo Reveal in After Effects
It’s free and I will continue to give out free downloads!
Create an outstanding explosion Logo reveal in After Effects. In this tutorial, you will learn to create a 100% editable explosion logo animation in After Effects without using any third-party plugin. After watching this tutorial, you will be able to create your Explosion logo animation. You can create a better animation than mine. You might also be interested in this tutorial on Cinematic Text Reveal in After Effects.
Step-by-Step Guide to Creating an Explosion Logo Reveal:
Step 1: Setting Up the Composition
- Open Adobe After Effects and create a new composition.
- Rename it to “Explosion Logo Reveal.”
- Set the resolution to 1920×1080 pixels, frame rate to 30 frames per second, and duration to 5 seconds.
Step 2: Adding Logo Text
- In the Composition menu, create a new composition.
- Rename it to “Logo Here.”
- Use the Type Tool from the Toolbar to type your text.
- Increase the font size and align the text to the center.
Step 3: Creating Reflection Map
- Create a new composition, and name it “Reflection.”
- Go to the File Menu and import the reflection map and shockwave footage.
- Drag the reflection map to the “Reflection” composition.
- Adjust the Reflection map’s scale to 50% using Scale properties.
- Apply the “Motion Tile” effect from Effects & Presets to the Reflection map.
- Change Output width & height to 500, and check Mirror edges.
Step 4: Animating Reflection
- Set a keyframe on Tile Center at the first frame.
- Move to the last frame and adjust Tile Center.
- Apply Easy Ease to the keyframes for smooth animation.
Step 5: Combining Compositions
- Create a new composition called “Reflection Build.”
- Drag the “Logo Here” and “Reflection” compositions into it.
- Toggle the Switches button.
- Use Alpha Matte in track matte options.
Step 6: Enhancing Reflection with Effects
- Select the reflection layer and apply the “CC Glass” effect.
- Adjust settings like bump map, softness, height, and displacement.
- Change the light intensity value to 150.
Step 7: Adding Organic Texture
- Search for “CC Blobbylize” in Effects & Presets.
- Apply it to the reflection layer and modify the settings.
- Change the blob layer to “Logo Here” adjust the softness and cut away.
- Set the light intensity value to 150.
Step 8: Adjusting Appearance
- Pre-compose both layers and name it “Logo Build.”
- Create an Adjustment layer named “Gold Color.”
- Apply the “Curves” effect to increase logo contrast.
- Add “Photo Filter,” “Sharpen,” and “Unsharp Mask” effects for desired enhancement.
Step 9: Creating Center Flare
- Create a Solid layer named “Center Flare.”
- Apply the “Lens Flare” effect, then “Tint,” “Tritone,” and “Curve.”
- Animate the brightness for a glowing effect.
Step 10: Camera Animation
- Create a Camera layer and a Null Object named “Camera Control.”
- Parent the camera to the Null Object and animate position.
- Adjust the Z position to create movement.
Step 11: Top Flare and Animation
- Create a Solid layer named “Top Flare.”
- Apply similar effects as Center Flare.
- Animate brightness for a flash effect.
- Duplicate and adjust for more impact.
Step 12: Adding Shockwave
- Duplicate the top flare, and change position, and color.
- Import shockwave footage, stretch, and position it.
- Set blend mode to Add for blending.
Step 13: Final Composition Integration
- Drag the “Reflection Build” composition to “Explosion Logo Reveal.”
- Create a shake effect using “Wiggle Position” and scale properties.
- Apply these effects to enhance the animation.
Congratulations! Your Explosive Logo Reveal is Completed.
Project File Details:
| Updated | September 16, 2024 |
| Compatibility | After Effects CC |
| Required Plugin | No |
| Size | 16.9 MB |
| Price | Free |