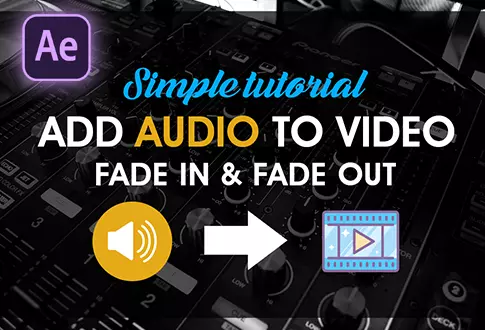Electric Neon Logo Animation in After Effects
It’s free and I will continue to give out free downloads!
Create an Amazing Electric Neon Logo Animation in Adobe After Effects. In this tutorial, you will learn to create an outstanding Neon Logo or Text Animation in Adobe After Effects with the help of Saber Plugin. Saber is a free plugin from Videocopilot. Thanks to Andrew Kramer for this amazing Plugin. After watching this tutorial or following this step-by-step guide you will easily create your own Neon Text Animation in Adobe After Effects. You might also be interested in this tutorial on Electric Neon logo animation in After Effects.
Step-by-Step Guide to Creating an Electric Neon Logo Animation:
Step 1: Setting Up the Composition
- Open Adobe After Effects and Go to the Composition Menu.
- Create a new composition and rename it to “Texture.”
Step 2: Importing and Adjusting Texture
- Go to the File Menu > Import > Import the texture image.
- Drag the texture image into the new composition and adjust its scale as needed.
Step 3: Creating the Floor Composition
- Create another new composition and rename it to “Floor.”
- Drag the Texture composition into the Floor composition and enable the 3D option.
Step 4: Adding a Camera
- Go to the Layer Menu > New > Select Camera.
- Adjust the camera’s rotation and position to achieve the desired perspective.
Step 5: Applying Motion Tile Effect
- Select the Layer > Go to Effects & Presets and search for the “Motion Tile” effect.
- Drag and drop the effect onto the screen layer, and change the output width and height to 250. Check the “Mirror Edges” option.
Step 6: Integrating the Floor Composition
- Return to the Neon Logo Animation composition.
- Drag the Floor composition above the Reflection layer and hide the Floor layer.
Step 7: Adding an Adjustment Layer
- Go to the Layer > New > Select Adjustment layer.
- Drag the Adjustment layer above the Reflection layer.
Step 8: Applying Compound Blur Effect
- Go to Effects & Presets and search for the “Compound Blur” effect.
- Drag and drop the effect onto the Adjustment layer.
- Change the blur layer to “Floor” and set the maximum blur to 185.
Step 9: Applying CC Glass Effect
- Go to Effects & Presets and search for the “CC Glass” effect.
- Drag and drop the effect onto the Adjustment layer.
- Under the Surface settings, change the Bump Map to “Floor,” property to 0, softness to 6, and displacement to 5.
- Under the Shading settings, adjust the roughness to 0.002.
Step 10: Adding Color Control
- Go to the Layer Menu > New > Select Null object.
- Rename it to “Neon Color,” then right-click on it.
- Go to Effect > Expression Control and select Color Control.
- Press E to open effects, select the logo layer, and under the Saber Effect, hold the Alt key and click the Glow color stopwatch icon to add an expression.
- Drag the pick whip to the color control. Repeat the same process for the reflection layer.
Now, you can easily change the neon color for both the logo and the reflection.
Congratulations! You have completed the creation of your Neon Text Animation in Adobe After Effects.
Project File Details:
| Updated | September 16, 2024 |
| Compatibility | After Effects CC |
| Required Plugin | Saber |
| Size | 4.91 MB |
| Price | Free |