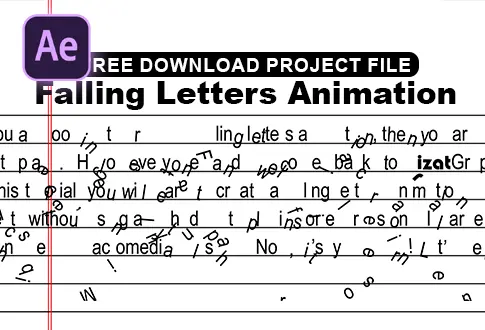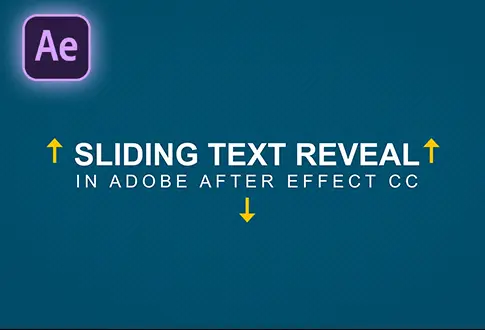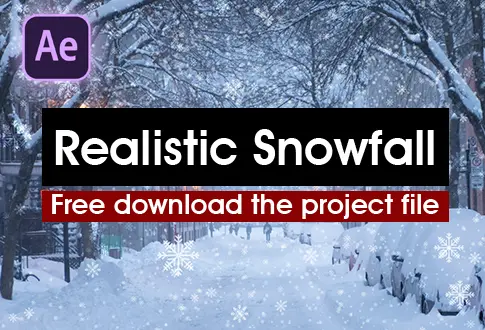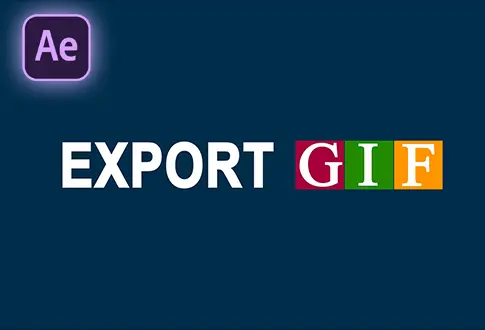Gold Particles Logo Reveal in After Effects
It’s free and I will continue to give out free downloads!
In this tutorial, you will learn to create a nice looking gold particle logo reveal in After Effects without using third-party plugins. Follow along to make your logo shine with a stunning particle effect!
We’ll start by setting up our composition and importing the logo. Then, we’ll create and animate the particles using built-in After Effects tools. By the end of this tutorial, you’ll have a professional and eye-catching gold particle logo reveal to enhance your projects. You might also be interested in this tutorial on Luxury Gold logo animation in After Effects.
Step-by-Step Guide to Creating Gold Particles Logo Reveal:
Step 1: Create a New Composition
- Open Adobe After Effects.
- Create a New Composition:
- Name it “Gold Particles Logo Reveal”.
- Set the duration to 10 seconds with your preferred resolution and frame rate.
Step 2: Import and Set Up Logo
- Import Files:
- Import the logo and reflection map.
- Add Logo to Composition:
- Drag and drop the logo into the main composition.
- Press S to open scale properties and adjust the logo scale if needed.
- Pre-compose Logo Layer:
- Right-click on the logo layer and select “Pre-compose”.
- Name it “Logo Comp” and move all attributes into the new composition.
Step 3: Set Up Reflection Map
- Add Reflection Map:
- Drag and drop the reflection map below the logo layer.
- Hide the logo layer temporarily.
- Adjust Reflection Map Scale:
- Select the reflection map layer and press S to open scale properties.
- Reduce the scale to 60%.
- Apply Motion Tile Effect:
- Go to Effects & Presets and apply the Motion Tile effect.
- Set the output width and height to 800 and select “Mirror Edges”.
- Animate Reflection Map:
- Ensure the time cursor is at the first frame and add a keyframe on the Tile Center.
- Move to the last frame and change the X value to 2000.
- Select both keyframes and press F9 to Easy Ease them.
- Preview the animation.
Step 4: Pre-compose and Apply Effects
- Pre-compose Reflection Map Layer:
- Right-click on the reflection map layer and choose “Pre-compose”.
- Name it “Reflection Map”.
- Unhide Logo Comp:
- Unhide the logo comp and set the Track Matte to Alpha Matte.
Step 5: Add Effects to the Reflection Map
- Apply CC Glass Effect:
- Select the reflection map composition.
- Apply the CC Glass effect and set the bump map to Logo Comp.
- Adjust properties: Lightness (Surface), Softness (45), Height (-45), Displacement (-150).
- Apply CC Blobbylize Effect:
- Apply the CC Blobbylize effect.
- Set the Blob layer to Logo Comp and property to Alpha.
- Adjust properties: Softness (3), Cut Away (5), Light Type (Point Light).
- Apply Sharpen Effect:
- Apply the Sharpen effect and set the sharpen amount to 10.
Step 6: Adjust Colors
- Create Adjustment Layer:
- Right-click and create an adjustment layer.
- Apply the Curves effect.
- Adjust Color Channels:
- Modify the Red, Green, and Blue channels until achieving a realistic gold color.
- Preview the changes.
Step 7: Add Particle Footage
- Import Particle Footages:
- Import the required particle footage.
- Drag and drop them above the Gold Build layer.
- Adjust scale to 120%.
- Offset Particle Layers:
- Offset the start times of the particle layers.
- Apply the Sharpen effect with a value of 150.
- Set blending mode to Add for all particle layers.
Step 8: Final Touches
- Add Linear Wipe Effect:
- Right-click on the Gold Build layer, apply the Linear Wipe effect.
- Set angle to -90 degrees, and animate the transition completion from 100% to 0%.
- Set feather amount to 150.
- Create and Animate Lens Flare:
- Create a solid layer named “Lens Flare” and place it below all layers.
- Apply the Lens Flare effect, set the lens type to 105mm Prime.
- Adjust position and add Hue & Saturation effect with colorize option.
- Animate the flare brightness using the expression
wiggle(2,3).
- Animate Opacity for Lens Flare:
- Add keyframes to animate the opacity from 0% to 100%.
- Fade In Black Layer:
- Create a black solid layer and position it at 6 seconds and 15 frames.
- Animate opacity from 0% to 100% to fade in.
Step 9: Preview and Finalize
- Adjust Work Area:
- Move the work area to 8 seconds.
- Preview Final Output.
Project File Details:
| Updated | April 15, 2025 |
| Compatibility | After Effects CC |
| Required Plugin | No |
| Size | 28 MB |
| Price | Free |