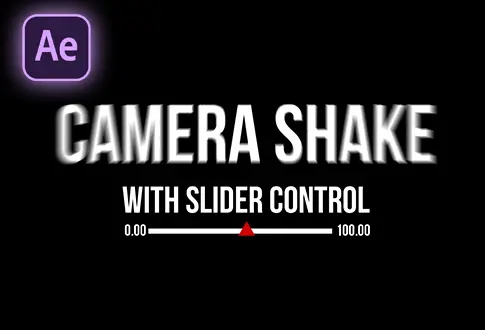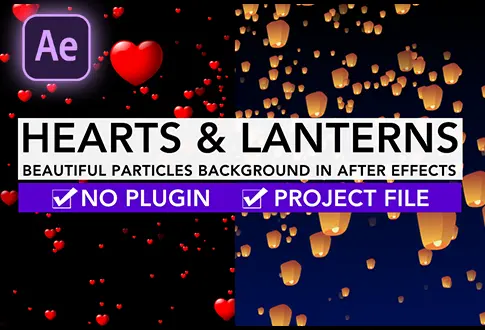Create a Magnifying Glass Animation in After Effect
It’s free and I will continue to give out free downloads!
Create a Magnifying Glass Animation in Adobe After Effects. This is a very fast and easy tutorial for beginners. After Watching this tutorial you can create your Magnifying glass animation in After Effects without using any third-party plugin. You might also be interested in this tutorial on Liquid Typography Text animation in After Effects.
Step-by-Step Guide to Creating a Magnifying Glass Animation:
Step 1: Getting Started with Adobe After Effects
- Begin by launching Adobe After Effects.
- Create a new composition. Set the dimensions to 1920×1080 pixels, frame rate to 30 frames per second, and duration to 10 seconds.
- You’ll need a magnifying glass vector. Download it from the provided link at the end of this page.
Step 2: Importing the Magnifying Glass Vector
- Access the File Menu.
- Choose Import and select the downloaded Magnifying Glass Vector file.
Step 3: Preparing the Magnifying Glass
- Drag and drop the magnifying glass onto the layers section.
- Right-click on the Magnifying Glass layer and choose “Create Shapes from Vector.” This creates our shapes for further adjustments.
- Modify the lens’s opacity, add a light effect, and adjust the colors of the magnifying glass handle.
Step 4: Organizing Your Layers
You will need these 5 layers:
- Null layer.
- Magnifying Glass.
- Adjustments layer (where effects will be applied).
- Text, logo, or image layer.
- Background layer.
Step 5: Setting Up the Null Object
- Delete the vector layer as it’s no longer needed.
- Create a Null Object by going to Layer > New > Select Null Object.
- Place the null object in the center of the magnifying glass.
- Parent the magnifying glass layer to the null object.
Step 6: Applying Adjustments
- Create an Adjustment Layer by going to Layer > New > Select Adjustment Layer.
- Keep the adjustment layer selected and choose the Ellipse tool.
- Create a circle mask on the glass area where you want to apply effects.
Step 7: Linking Layers with Null Object
- Connect the adjustment layer and the null object by dragging the pick whip of the adjustment layer to the null object.
Step 8: Adding Text
- Select the adjustment layer.
- Use the Horizontal Type tool to add your desired text.
Step 9: Applying Transform Effect
- Access Effects & Presets.
- Search for the “Transform” effect.
- Apply the effect to the adjustment layer.
- Adjust the scale to 120.
Step 10: Adding the Bulge Effect
- Go to Effects & Presets.
- Find the “Bulge” effect.
- Apply the effect to the adjustment layer.
- Adjust the bulge effect by moving the small circle to the center of the glass and adjusting the radius.
Step 11: Animating the Null Object
- Select the null object.
- Press “P” to open the position property.
- Select the adjustment layer.
- Hold the Alt key and click the stopwatch icon for anchor point and position properties.
- Connect the pick whip to the null object’s position.
Step 12: Creating the Background
- Create a solid background layer by going to Layer > New > Select Solid.
- Choose your preferred color.
- Position the background layer below all other layers.
- Apply a grid effect, adjust the size, reduce opacity, and change the blending mode to overlay.
Congratulations! Your Magnifying Glass Animation is now complete and ready to impress.
Project File Details:
| Updated | September 16, 2024 |
| Compatibility | After Effects CC |
| Required Plugin | No |
| Size | 255 KB |
| Price | Free |