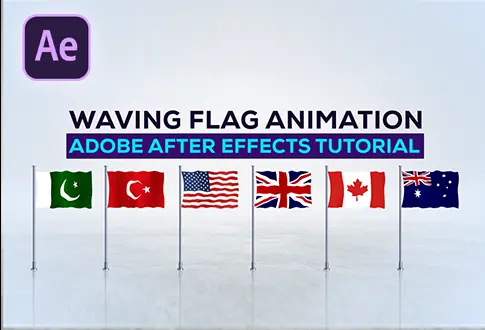Create a Pingpong Loop Animation in After Effects
It’s free and I will continue to give out free downloads!
Create an amazing Ping-Pong loop animation in Adobe After Effects without any plugins. This tutorial would be best for you. In this tutorial, I will teach you to create a wiggle ping-pong loop animation in Adobe After Effects. After Watching this tutorial, you will easily create your own loop animation. This is a short and easy tutorial specially designed for beginners. You might also be interested in this tutorial on Bounce with Expression in After Effects.
Step-by-Step Guide to Creating Pingpong Loop Animation:
Step 1: Initiating Loop Animation in Adobe After Effects
- Open Adobe After Effects.
- Create a new composition with dimensions 1920×1080 pixels, a frame rate of 30 frames per second, and a duration of 5 seconds.
- Utilize the Ellipse tool from the toolbar to craft a circle, holding the Shift key for precision. Ensure it’s centered.
Step 2: Animating the Circle’s Position
- Choose the Circle shape layer.
- Press “U” on your keyboard to access position properties.
- Click the stopwatch icon for Position to set a keyframe.
- Move the time cursor around 2 seconds ahead on the timeline.
- Shift-drag the circle to a new position while holding the Shift key for consistency.
Step 3: Creating a Looping Motion
- Hold the “ALT” key on your keyboard and click the position stopwatch to insert an expression.
- Enter the expression:
loopOut("Pingpong").
Step 4: Enhancing Animation Dynamics
- Enable motion blur for a smoother effect.
- Right-click on both keyframes.
- Navigate to Keyframe Assistant and select Easy Ease, or press “F9” on your keyboard for the same result.
Note: You can apply the loopOut(“Pingpong”) expression to Opacity, Scale, and Position using the same process.
Congratulations! Your loop animation is now complete.
Pingpong Loop Animation
| Updated | September 16, 2024 |
| Compatibility | After Effects CC |
| Required Plugin | No |
| Size | 25 KB |
| Price | Free |