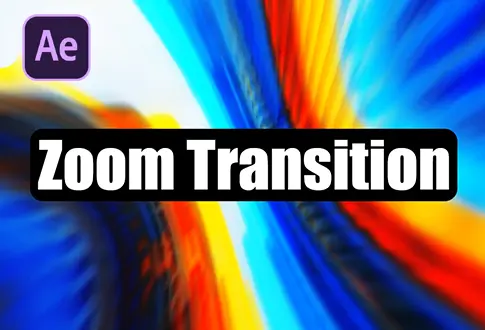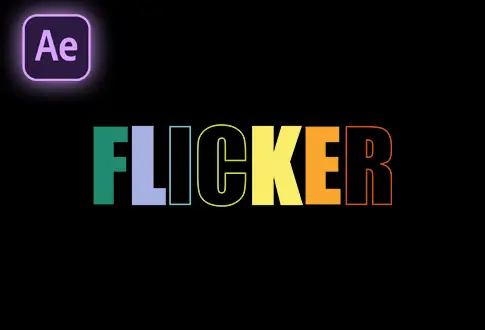Plant Growing Animation in Adobe After Effects
It’s free and I will continue to give out free downloads!
Create a Plant Growing animation in After Effects without using any plugin or Expression. In this tutorial, you will learn to create a simple Plant Growing Animation in Adobe After Effects. You will also learn to animate the vector file. This is a short and easy tutorial for beginners. You might also be interested in this tutorial on Paper plane animation in After Effects.
Step-by-Step Guide to Creating a Plant-Growing Animation:
Step 1: Preparing the Layers in Adobe Illustrator
Before starting the animation, separate the layers in Adobe Illustrator for the different parts of the plant: pot, stem, leaves, and flower.
Step 2: Setting Up the Composition
- Open Adobe After Effects.
- Create a new composition named “Plant Animation.”
- Set the resolution to 1920×1080 Pixels, frame rate to 30 Frames per second, and duration to 10 seconds.
Step 3: Importing the Plant Vector
- Go to the File Menu > Import and select the plant vector file.
- Set the Import kind to Footage.
Step 4: Creating Shape Layers
- Drag the Plant Vector file to the composition.
- Right-click on it, go to Create, and select “Create Shapes from Vector File.”
Step 5: Organizing Shape Layers
- Duplicate the shape layers three more times.
- Hide the other shape layers.
- Under the visible shape layer, go to Contents and remove all groups except the flower groups.
- Rename the group to “Flower.”
Step 6: Organizing Other Shape Layers
- Hide the flower shape layer and unhide the second shape layer.
- Under the Contents, remove all groups of flowers, leaves, and pots.
- Rename it to “Stem.”
- Hide the stem layer and unhide another shape layer.
- Delete all groups of flower, stem, and pot.
Step 7: Adding Pot Shape Layer
- Delete all groups of flower, stem, and leaves.
- Drag the pot layer just above all layers.
Step 8: Animating the Stem
- Under the stem shape layer, click the “Add” button and choose “Trim Paths.”
- Under Trim Paths, add a keyframe on the End value and decrease it to 0%.
- Go to about 2 seconds on the timeline and change the End value to 100%.
- Select both keyframes, right-click, and choose Keyframe Assistant > Easy Ease.
Step 9: Animating the Leaves
- Drag the leaves layer above the flower shape layer.
- Unhide the leaves’ shape layer.
- Select all groups, go under Transform, and add a keyframe on the scale.
- Press U on the keyboard to reveal all keyframes.
- Select each leaf group, and use the anchor point tool to drag the anchor point to the corner.
Step 10: Keyframing the Leaves Scale
- Change the scale to 0% for all keyframes.
- Go about 2 seconds forward and change the scale to 100% for each group.
Step 11: Animating the Flower
- Unhide the flower layer and drag it above all layers.
- Change the anchor point of the flower petals. Select all petal groups, go under Transform, and add a keyframe on the scale.
- Change the scale value to 0%.
- Press U to reveal keyframes, go a few seconds forward, change each group value to 100%, and adjust the keyframe position.
Step 12: Adjusting the Flower Position
- Press V on the keyboard to select the move tool.
- Drag the flower layer to your desired position.
Step 13: Completing the Animation
Congratulations! You’ve successfully created a professional plant-growing animation in Adobe After Effects.
Project File Details:
| Updated | September 16, 2024 |
| Compatibility | After Effects CC |
| Required Plugin | No |
| Size | 758 KB |
| Price | Free |