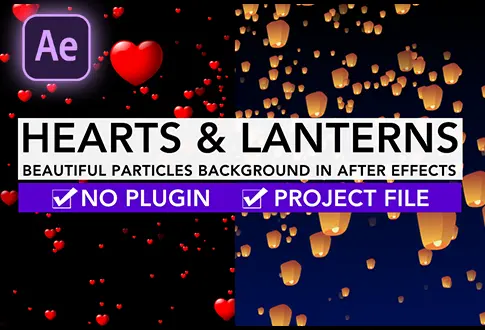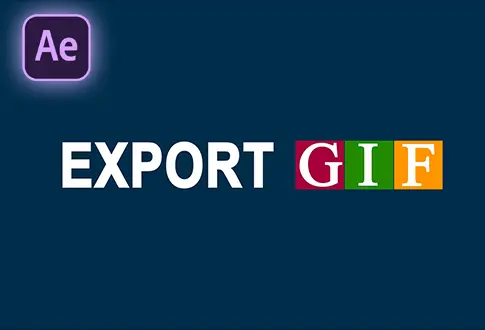Create a Simple Audio Spectrum in After Effects
It’s free and I will continue to give out free downloads!
Explore turning sound into cool visuals with our easy guide to creating a simple audio spectrum in After Effects. Learn how to make your music come alive by making colorful patterns that move with the beat. This step-by-step tutorial is great for beginners. We’ll show you how to connect sound to pictures and make your music more exciting. Add fun effects to your projects – let’s make your audio shine with this simple After Effects Tutorial! You might also be interested in this tutorial on Audio to video in After Effects.
Step-by-Step Guide to Creating a Simple Audio Spectrum:
Step 1: Setting Up the Composition
- Open Adobe After Effects.
- Go to Composition and create a new composition.
- Rename it to “Audio Spectrum” (or your preferred name).
- Set the resolution to 1920×1080 Pixels, frame rate to 30 frames per second, and duration to 25 to 30 seconds.
Step 2: Importing Files
- Go to the File Menu.
- Import the audio file and the background image.
- Drag the background image to the composition.
- In the Project tab, drag the audio file to the composition.
Step 3: Adding the Audio Spectrum Effect
- Go to Layer > New > Solid.
- Rename it to “Audio Spectrum” (or your preferred name).
- Go to Effects & Presets.
- Search for the “Audio Spectrum” effect.
- Drag and drop the effect onto the “Audio Spectrum” solid layer.
Step 4: Adjusting Audio Spectrum Settings
- Open the Audio Spectrum effect settings.
- Change the Audio Layer to your music or audio file.
- Adjust the Start Point to 350, 540, and the End Point to 1550, 540.
- Set the Start Frequency to 1 and the End Frequency to 300.
- Increase Frequency Bands to 35.
- Set Maximum Height to 1550, Audio Duration to 100.
- Change Thickness to 8 and Softness to 0%.
- Set Inside and Outside Colors to white.
Step 5: Adding Visual Effects to the Audio Spectrum
- You can modify the Side options to Side A, Side B, or Both Sides.
- Search for the “Minimax” effect in Effects & Presets.
- Drag and drop the effect onto the “Audio Spectrum” layer.
- Change the Channel to Alpha & Color and set the Radius to 8.
- Reduce Maximum Height to 1450 to create a visual effect.
Step 6: Applying Additional Effects
- Search for the “Venetian Blinds” effect in Effects & Presets.
- Drag and drop the effect onto the “Audio Spectrum” layer.
- Change Transition Completion to 30%.
- Set the Direction to +90 degrees.
- Adjust the Width to 16 to enhance the visual appearance.
Step 7: Adding Track Name and Timer
- Copy the track name from your audio file.
- Select the Type Tool from the toolbar and paste the track name.
- Use the Type Tool again to create a track duration timer.
- Note: The timer might not work properly without a script.
Step 8: Adding Timer Script
- Download the script file (link provided at the bottom of the tutorial).
- In the text properties, under the text, hold the Alt key on the keyboard.
- Click the stopwatch icon to add an expression.
- Paste the downloaded script into the expression field.
Congratulations! You have successfully created an Audio Spectrum Animation in Adobe After Effects.
Project File Details:
| Updated | September 16, 2024 |
| Compatibility | After Effects CC |
| Required Plugin | No |
| Size | 3.2 MB |
| Price | Free |