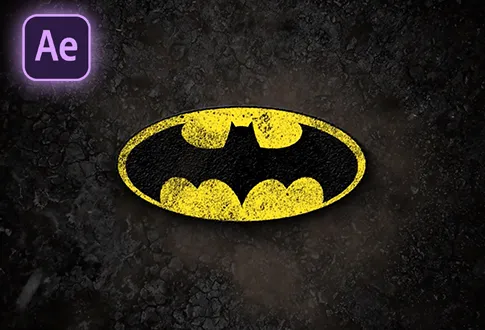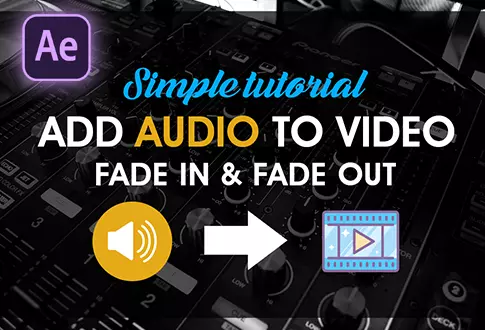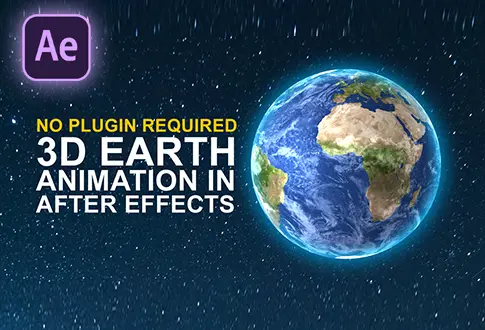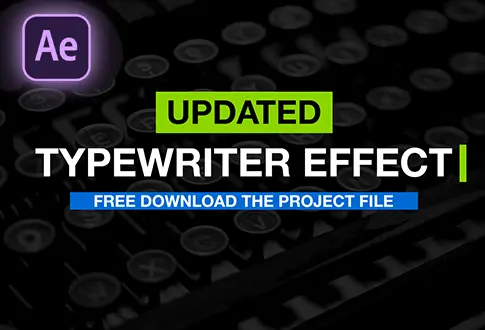Sparkling Star Animation in Adobe After Effects
It’s free and I will continue to give out free downloads!
Create a sparkling star animation using Adobe After Effects. In this easy-to-follow tutorial, we’ll show you how to make stars twinkle and shine, adding a touch of enchantment to your designs. Whether you’re a beginner or a seasoned designer, you’ll learn step-by-step how to bring these celestial wonders to life. Join us to illuminate your projects with captivating starry animations and let your creativity shine bright! You might also be interested in this tutorial on Luxury Gold Logo animation in After Effects.
Step-by-Step Guide to Creating a Sparkling Star Animation:
Step 1: Setting Up the Composition
- Open Adobe After Effects.
- Go to the Composition menu and create a new composition.
- Rename it to “Twinkling Stars” (or your preferred name).
- Set the resolution to 1920×1080 pixels, frame rate to 30 frames per second, and duration to 20 seconds.
Step 2: Creating the Background
- Create a new solid layer.
- Go to the Layers menu > New > Select Solid.
- Rename it to “Background”.
Step 3: Adding Gradient Ramp Effect
- Go to Effects & Presets.
- Search for the “Gradient Ramp” effect.
- Drag and drop the gradient ramp effect onto the solid layer.
- Change the second color to dark blue. The color code is #26007C.
Step 4: Adding Twinkling Stars
- Create a new solid layer.
- Rename it to “Stars” (or your preferred name).
- Go to Effects & Presets.
- Search for the “CC Particle World” effect.
- Drag and drop the effect onto the Stars layer.
CC Particle World Settings
- Select both layers (Background and Stars) and drag them to the left side.
- Set the birth rate to 3 and Longevity to 5.
- Under Physics, set gravity to 0.
- Go to the Particles section:
- Set particle type to “Stars”.
- Change birth and death colors to white.
- Change birth size to 0.050 and death size to 0.135.
- Change Max Opacity to 25%.
- Set velocity to 0.
- Set radius X and Radius Y to 1.
Step 5: Rendering the Composition
- Select the Twinkling Stars composition.
- Go to the Composition menu and choose “Add to Render Queue”.
- Click the “Lossless” setting.
- Change the Format to QuickTime.
- Set the channels to RGB+Alpha.
- Click OK.
- Don’t forget to hide the Background layer by clicking the eye icon next to it.
- Click the Render button to start rendering the animation.
Congratulations! You’ve successfully created a sparkling stars background animation in Adobe After Effects.
Project File Details:
| Updated | September 16, 2024 |
| Compatibility | After Effects CC |
| Effect | CC Particle World |
| Size | 13 KB |
| Price | Free |