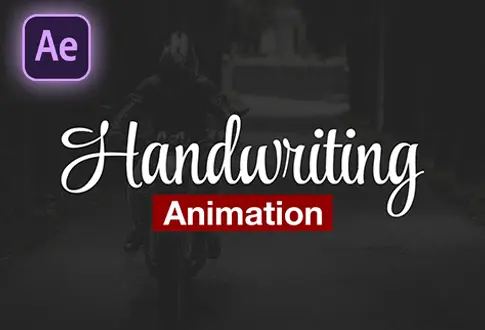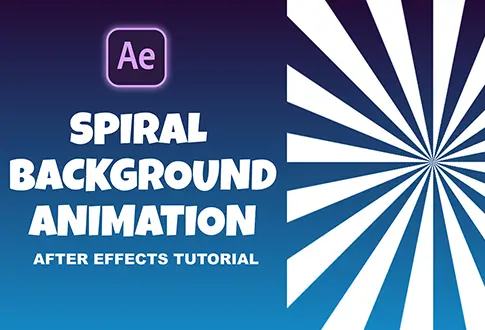Simple Car Moving Animation in Adobe After Effects
It’s free and I will continue to give out free downloads!
Learn how to bring your designs to life with a straightforward car-moving animation tutorial using After Effects. This step-by-step guide will walk you through the process, from setting up the animation to adding realistic motion to your car design. No advanced skills are required – just follow along and give your website or project an extra touch of dynamism with this easy-to-follow After Effects tutorial. Let’s make your car cruise across the screen with style! After watching this tutorial you will easily create your own car-moving animation. You can replace the Jeep with any other vehicle. You will also learn to import or animate the vector file into After Effects. You might also be interested in this tutorial on 3D Coin animation in After Effects.
Step-by-Step Guide to Creating Car Moving Animation:
Step 1: Opening Adobe After Effects
- Open Adobe After Effects.
Step 2: Importing Vector Files
- Go to the File Menu > Import > Select the required vector files.
- Select all files and click “Import.”
Step 3: Setting Up the Desert Landscape Composition
- Create a New Composition named “Desert Landscape.”
- Set the resolution to 3200×1080 Pixels, frame rate to 30 frames per second, and duration to 30 seconds.
Step 4: Animating the Desert Landscape
- Drag the Desert Landscape Vector file to the composition.
- Search for “Motion Tile” in Effects & Presets and apply it to the layer.
- Adjust Motion Tile settings: Set the first value of the tile center to 15000, and add a keyframe. Go to the last frame and change the first value of the tile center to -27000. Check “Mirror Edges” for reflection if needed.
Step 5: Creating and Animating the Jeep
- Create a New Composition named “Jeep.”
- Set the resolution to 1920×1080 Pixels.
- Drag the Jeep Vector file to the composition.
- Click the Jeep layer and press P to open position properties. Add a keyframe.
- Move forward about 5 frames and slightly change the jeep position.
- Move to about 10 frames forward and change the jeep position.
- Hold the Alt key and click the Stopwatch icon to add the expression “loopOut()” for looping.
Step 6: Animating the Jeep Wheels
- Drag the Wheel Vector file above the Jeep layer.
- Press S to open scale properties and change the scale from 100 to 75%.
- Position the wheel correctly.
- Press R to open rotation properties.
- Hold the ALT Key and click the Stopwatch icon to add the expression “Time*-500.”
Step 7: Duplicating and Positioning Wheels
- Select the Wheel layer and press Control+D to duplicate it.
- Drag the duplicated wheel by holding the Shift key.
Step 8: Creating the Car Moving Animation
- Create a New Composition named “Car Moving Animation.”
- Drag the Desert Landscape composition and the Jeep composition (scaled to 50%) into it.
Step 9: Finalizing the Animation
Congratulations! You have successfully created a captivating Car Moving Animation in Adobe After Effects.
Project File Details:
| Updated | September 16, 2024 |
| Compatibility | After Effects CC |
| Required Plugin | No |
| Size | 2.83 MB |
| Price | Free |