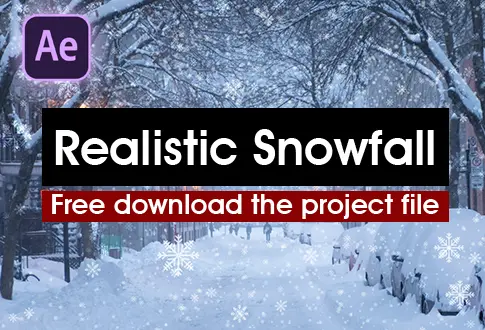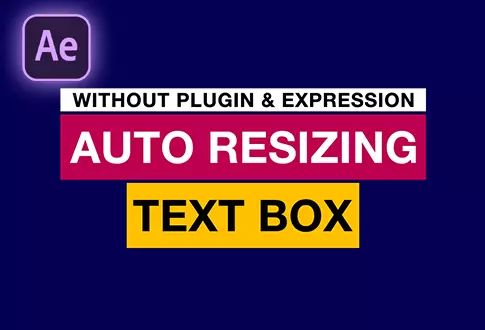Beautiful Particular logo Animation in After Effects
It’s free and I will continue to give out free downloads!
Beautiful Particular logo Animation in After Effects
Create a Beautiful particular logo animation in Adobe After Effects. In this tutorial, I will show you how to create a particle logo in Adobe After Effects. You need to install the Trapcode Particular plugin. This is a 100% Editable and easy tutorial. After watching this tutorial, you will easily create your own particle logo animation in Adobe After Effects. You might also be interested in this Colorful Particles logo reveal in After Effects.
Step-by-Step Guide to Creating a Beautiful Particular Logo Animation:
Step 1: Setting Up the Main Composition
- Open Adobe After Effects.
- Create a new composition and rename it to “Logo Here.”
- Set the resolution to 1920×1080 Pixels, frame rate to 30 frames per second, and duration to 10 seconds.
- Use the Type tool to add your text/logo and align it to the center.
Step 2: Creating Particles Small Composition
- Create a new composition and rename it to “Particles Small.”
- Drag the “Logo Here” composition into the “Particles Small” composition.
- Enable the 3D position for the imported composition.
- Create a new solid layer and rename it to “Particles Small.”
- Go to Effects & Presets, search for “CC Particle World,” and apply it to the Solid layer.
- Under Emitter, change the Emitter type to “Layer” and set the Layer to “Logo Here” with Layer sampling as “Particle Birth Time.”
- Add keyframes to Particles per second: 0 at the beginning, 100,000 at 1 second, 30,000 at 2 seconds, and back to 0 at 4 seconds.
- Adjust various settings for particle appearance, size, opacity, shading, physics, and more to achieve the desired effect.
Step 3: Creating Particles Big Composition
- Create another new composition and rename it to “Particles Big.”
- Drag the “Logo Here” composition into the “Particles Big” composition.
- Enable the 3D option for the imported composition.
- Create a new solid layer and apply the “CC Particle World” effect.
- Change the Emitter type to “Layer” and set Layer to “Logo Here” with Layer sampling as “Current Time.”
- Add keyframes to Particles per second: 0 at the beginning, 100,000 at 3 seconds, and back to 0 after 1 second.
- Adjust particle settings such as velocity, emitter size, life, size, shading, physics, and turbulence field.
Step 4: Creating Particles Main Composition
- Create a new composition and rename it to “Particles Main.”
- Drag the “Particles Big” composition into the “Particles Main” composition.
- Drag the “Particles Small” composition below the “Particles Big” comp.
- Drag the “Logo Here” composition to start from 2 seconds on the timeline.
- Adjust the opacity of the logo layer from 0% to 100% at 2 seconds forward.
- Pre-compose all layers, enable 3D, and create a camera layer.
- Adjust camera position properties to create a dynamic camera movement.
Your particle logo animation is now complete. You’ve created a visually stunning logo animation with intricate particle effects, camera movement, and dynamic compositions. Congratulations!
Project File Details:
| Updated | September 16, 2024 |
| Compatibility | After Effects CC |
| Required Plugin | Trapcode Particular |
| Size | 250 KB |
| Price | Free |