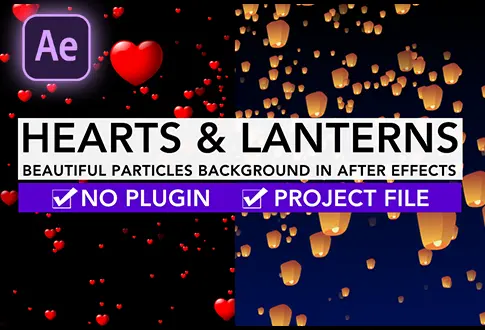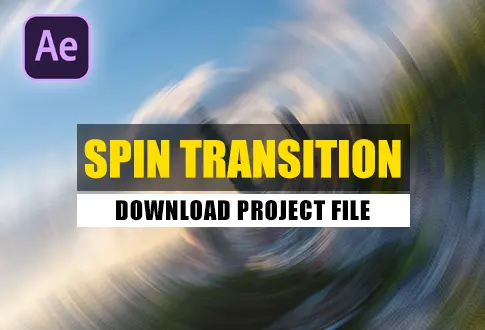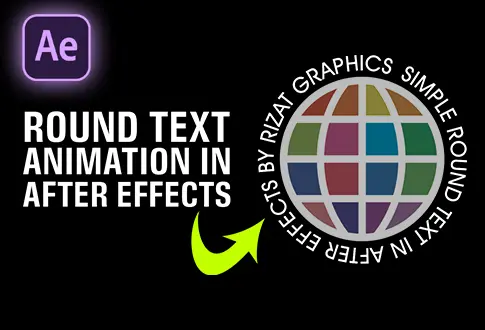Christmas Lights Animation in Adobe After Effects
It’s free and I will continue to give out free downloads!
Get ready for the holiday magic with our ‘Christmas Lights Animation’ made in Adobe After Effects. See the lights twinkle and shine, just like during Christmas time. This tutorial shows you how to make this special animation step by step. You can use it to make your messages feel extra festive, whether you’re sharing them online or with your friends and family. This is an advanced tutorial but I made it easy for beginners. This is 100% editable, you can easily change the light bulbs, and colors.
Step-by-Step Guide to Creating Christmas Lights Animation:
Step 1: Setting Up the Glowing Light Bulb
- Open Adobe After Effects and establish a new composition named “Light Bulb.”
- Configure the resolution to 750×750 pixels, frame rate to 30 frames per second, and duration to 2 seconds.
- Import the vector file of the bulb design via the File menu and choose “Import.”
- Select “Footage” as the import kind and “Merged Layers” as layer options.
Step 2: Creating the Bulb Shape
- Place the vector file in the composition.
- Right-click on the file and navigate to “Create,” then select “Create Shapes from Vector File.”
- Delete the original vector file, keeping the newly created shape.
Step 3: Customizing the Bulb
- Duplicate the shape layer using Ctrl + D (or Command + D on Mac) and hide the duplicate.
- For the original layer, access “Group 5” under “Contents” and delete it.
- Rename the original layer as “Holder,” and the duplicate as “Light Bulb.”
- Create a Null Object from the Layer Menu > New and parent both shape layers to it.
- Adjust the scale of the Null Object to 115% to enhance the visual impact.
Step 4: Adding Color and Glow
- Keyframe the color of the “Light Bulb” shape by accessing the Fill under “Group 5” in the contents.
- Apply a yellow color, or any preferred shade, to the light bulb. Copy and paste the keyframe for continuous color change.
Step 5: Implementing the Glow Effect
- Duplicate the “Light Bulb” layer and rename it to “Light Bulb Glow.”
- Apply the “Gaussian Blur” effect from Effects & Presets, keyframe the blurriness property, and adjust values to create a glowing effect.
- Add the “Glow” effect, fine-tuning the threshold and intensity to refine the overall glow appearance.
Step 6: Rendering and Transparency
- Access the “Light Bulb” composition and go to Composition > Add to Render Queue.
- Configure settings, such as Quick Time format with RGB+Alpha channels, and initiate rendering for a transparent background.
Step 7: Creating Wire Design
- Launch Adobe Illustrator and set up a new document (1920×1080 pixels).
- Design black strokes with no fill and a stroke width of 3 points to create wire segments using the rectangle tool.
- Apply the Zig Zag effect under Effect > Distort and Transform to create dynamic wire shapes.
Step 8: Connecting Lights to Wires
- Return to After Effects and establish a new composition named “Christmas Lights Animation.”
- Configure the resolution (1920×1080 pixels), frame rate (30 FPS), and duration (10 seconds).
- Import the wire vector file and transparent light bulb video previously created.
Step 9: Applying Wire and Light Effects
- Add the wire vector to the composition and use the “Fill” effect to adjust the wire’s color and scale.
- Incorporate the light bulb footage, applying appropriate scale adjustments.
- Extend the light bulb animation duration using the “Interpret Footage” option and adjusting loop settings.
Step 10: Enhancing the Scene
- Adjust light bulb positions, duplication, and rotation to create a dynamic arrangement.
- Apply the “Bevel & Emboss” layer style to the wire for added dimension.
Step 11: Compiling the Animation
- Pre-compose all layers and rename the composition to “Light Bulbs.”
- Apply time stretching to adjust the animation’s speed.
Step 12: Enhancing the Background
- Import a wall image and a solid layer.
- Adjust the opacity of the solid layer to create a subtle backdrop.
Step 13: Adding Glow Effect
- Duplicate the “Light Bulbs” composition and apply Gaussian Blur and Glow effects to create an atmospheric glow.
Step 14: Changing Light Bulb Colors
- Modify individual light bulb colors by applying the Hue & Saturation effect.
Conclusion
Congratulations! You’ve successfully created a captivating “Christmas Lights Animation” that captures the festive spirit and adds a touch of magic to your projects.
Project File Details:
| Updated | September 16, 2024 |
| Compatibility | After Effects CC |
| Required Plugin | No |
| Size | 4.41 MB |
| Price | Free |