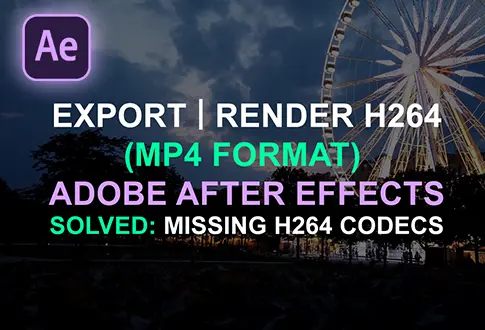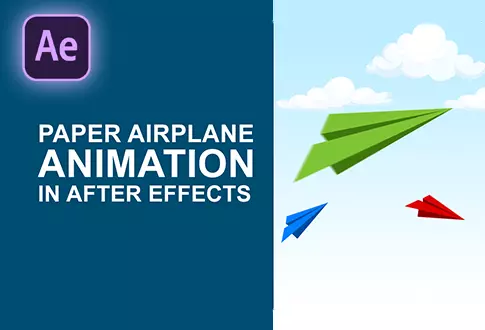Disco Ball Animation in Adobe After Effects
It’s free and I will continue to give out free downloads!
With the disco ball animation in After Effects, you can transport your audience to the energetic and captivating world of disco. This tutorial has equipped you with the techniques and tools needed to create dazzling disco ball animations that bring your projects to life with vibrant colors, reflections, and groovy motion. Whether you’re creating music videos, event promos, or dance-inspired visualizations, let the disco ball animation in After Effects set the stage for a night of celebration and excitement. Get ready to groove and let the disco fever take over!
Step-by-Step Guide to Creating a Disco Ball Animation in After Effects:
Step 1: Setting the Stage
- Launch Adobe After Effects and create a new composition, naming it “Disco Ball” or any preferred title.
- Set the resolution to 1920×1080 pixels, frame rate to 30 frames per second, and duration to 10 seconds.
Step 2: Generating the Noise Effect
- Access the Layer menu, create a Solid layer, and name it “Noise.”
- Apply the “Fractal Noise” effect from Effects & Presets. Modify settings: Noise type to “Block” and complexity to 1.
- Add an expression to the evolution property by holding Alt and clicking the evolution stopwatch icon. Input “time*200.”
Step 3: Crafting the Gradient Layer
- Create a new Solid layer and name it “Gradient.”
- Apply the “Gradient Overlay” layer style by right-clicking the layer, choosing “Layer Style,” and selecting “Gradient Overlay.”
- Customize the gradient with multiple colors of your choice and set the angle to 50 degrees.
- Pre-compose the layer, changing the layer mode to “Overlay.”
Step 4: Designing the Grid
- Add another Solid layer named “Grid.”
- Apply the “Grid” effect from Effects & Presets, adjusting it to form evenly spaced squares. Set the grid color to black.
Step 5: Merging and Shaping the Disco Ball
- Select all layers, and pre-compose them into “Disco Ball Build.”
- Apply the “CC Sphere” effect from Effects & Presets to the composition. Adjust settings: radius to 350, light height to 100, and add a rotation expression for dynamic movement.
Step 6: Adding Radiance and Final Touches
- Introduce an Adjustment layer and apply the “CC Radial Fast Blur” effect from Effects & Presets.
- Enhance the visual impact by changing the layer mode to “Linear Dodge” and adjusting the radius amount to 95.
Congratulations! Your captivating “Disco Ball Animation” is now completed.
Project File Details:
| Updated | September 16, 2024 |
| Compatibility | After Effects CC |
| Required Plugin | No |
| Size | 19 KB |
| Category | After Effects Tutorials |
| Price | Free |