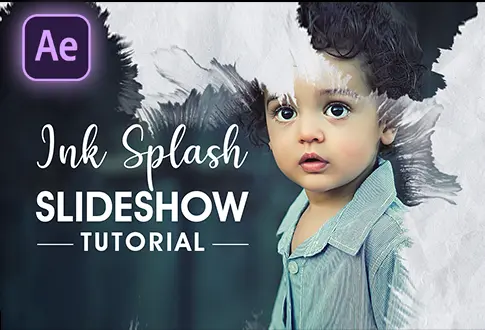Create an Infinity Loop Animation in After Effects
It’s free and I will continue to give out free downloads!
If you’re seeking to create an infinity loop animation in After Effects, your search ends here. This tutorial will guide you through the creation of a remarkable infinity animation in Adobe After Effects, all without the need for external plugins. This technique empowers you to fashion your personalized infinity animation – a versatile asset that can serve as a preloader animation or even find value on platforms like Shutterstock. Designed with beginners in mind, this tutorial is tailored to make the process accessible and seamless. Here’s a step-by-step guide.
Step-by-Step Guide to Creating a Loop Animation:
Step 1: Setting Up the Composition
- Open Adobe After Effects and create a new composition named “Infinity Animation.”
- Set the resolution to 1920×1080 pixels, frame rate to 30 frames per second, and duration to 4 seconds.
Step 2: Creating the Base Circle
- Use the Ellipse tool from the toolbar.
- Set the fill color to none and stroke color to solid color with 5-pixel width.
- Hold Shift and Alt keys, draw a circle, center the anchor point, and align it to the center.
- Lock the layer.
- Draw a smaller filled circle with any color you prefer.
Step 3: Adding Repeater and Transformations
- Select the move tool and center the anchor point.
- Add a repeater by clicking the “Add” button under the Transform options.
- Change X position to 0, rotation to 18 degrees, and copies to 20.
- Go to “Ellipse 1,” “Transform Ellipse 1,” and increase the scale for a larger circle.
- Add another repeater under Repeater 1 and set copies to 2.
- Under Transform options for Repeater 2, adjust X position and rotation.
- Unlock and delete the original smaller circle layer, then rename the shape layer to “Infinity Shape.”
Step 4: Duplicating and Scaling Animation
- Change the shape layer color to white.
- Press “S” to access scale properties, add a keyframe, and change the scale to 15% at 2 seconds.
- Duplicate the layer and adjust the animation timing for multiple circles.
Step 5: Adjusting Duration and Duplication
- Right-click “Infinity Animation” and choose “Composition Settings.”
- Change the duration to 8 seconds.
- Move to 4 seconds on the timeline, duplicate all layers, and move them to the top side.
Step 6: Trimming and Pre-Composing
- Set the work area by pressing “B” at 4 seconds, then right-click and choose “Trim Comp to Work Area.”
- Pre-compose all layers by right-clicking, then rename the composition to “Infinity” or a preferred name.
Step 7: Adding Color and Hue Animation
- Select the “Infinity” composition layer.
- Apply the “Fill” effect from Effects & Presets.
- Search for the “Hue & Saturation” effect, add it to the layer, and keyframe Master Hue over time.
Step 8: Adding Glow Effect
- Duplicate the “Infinity” composition layer, and rename it to “Infinity Glow.”
- Apply the “Glow” effect from Effects & Presets, and adjust the threshold and radius values.
- Duplicate the Glow effect, set the radius to 0, and intensity to 0.
Congratulations! Your Infinity Shape animation is now complete.
Project File Details:
| Updated | September 16, 2024 |
| Compatibility | After Effects CC |
| Required Plugin | No |
| Size | 163 KB |
| Price | Free |