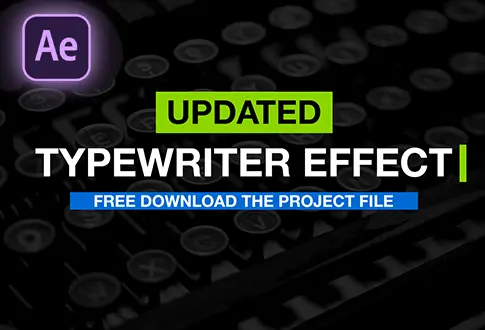Particles Logo Animation in Adobe After Effects
It’s free and I will continue to give out free downloads!
Create a particle logo animation in After Effects. In this tutorial, you will learn to create a simple Particle logo animation in Adobe After Effects. Yes, we are going to use the Particles plugin. I will share the download link. This step-by-step guide will help you to create an amazing Particle logo animation. You might also be interested in this template on Beautiful Particles World in After Effects.
Step-by-Step Guide to Creating a Particles Logo Animation:
Step 1: Setting Up the Composition
- Open Adobe After Effects and create a new composition.
- Rename it to “Particles Logo Animation.”
- Set the resolution to 1920×1080 pixels, frame rate to 30 frames per second, and duration to 10 seconds.
Step 2: Adding Text
- Select the Type Tool from the toolbar and input your desired text.
- Center the anchor point and align the text to the center.
Step 3: Organizing Layers
- Right-click on the text layer, then choose “Pre-compose.”
- Rename the pre-compose to “LOGO BUILD.”
- Double-click the “LOGO BUILD” layer, then right-click on the text layer again and select “Pre-compose.”
- Rename this new pre-compose to “LOGO HERE.”
Step 4: Creating Mask Animation
- Select the “LOGO HERE” layer.
- Choose the Rectangle Tool and create a mask as shown.
- Add a keyframe to the mask path under the mask settings.
- Select the Move Tool, and move to around 4 seconds on the timeline.
- Double-click the mask anchor points and, while holding Shift, drag the mask position to animate it.
Step 5: Refining Mask and 3D Setup
- Select the “Logo Here” layer and press F to open Mask Feather.
- Set the mask feather to 25 pixels.
- Enable the 3D Option in the “Particles Logo Animation” composition and hide the layer.
Step 6: Adding Particle Effects
- Create a new solid layer and name it “Particles” (or any preferred name).
- Go to Effects & Presets, search for “Particular,” and apply it to the layer.
Step 7: Adjusting Particle Settings
- In the Particular settings:
- Set particles per second to 600,000.
- Change the Emitter type to Box, then set Emitter Size X, Y, Z to 0.
- Change Emitter type to Layer, select LOGO BUILD for Layer Emitter, and set Layer sampling to “Particle Birth time.”
- Adjust velocity, velocity random, velocity distribution, and velocity from motion.
- Under Particles:
- Set life per second to 1.5.
- Adjust particle type, size, opacity, and feather.
- Enable Shadowlet for main and aux, then adjust shadowlet settings.
- Physics settings:
- Under Air, adjust turbulence field settings for dynamic movement.
- Turn on motion blur under rendering.
Step 8: Enhancing Sharpness
- Apply the “Sharpen” effect from Effects & Presets and set the amount to 100.
Step 9: Adding Transition Effect
- In the projects panel, drag the “LOGO HERE” composition under the layers.
- Apply the “Linear Wipe” effect from Effects > Transition.
- Adjust wipe angle, transition completion, and feather for animation.
Step 10: Tweaking Particle Behavior
- Select the particle layer and modify velocity and velocity random values.
Step 11: Customizing Text Color
- Optionally, adjust the text color to your preference.
Congratulations! Your Dynamic Particles Logo Animation is Complete
Project File Details:
| Updated | September 16, 2024 |
| Compatibility | After Effects CC |
| Required Plugin | Trapcode Particular |
| Size | 44 KB |
| Price | Free |