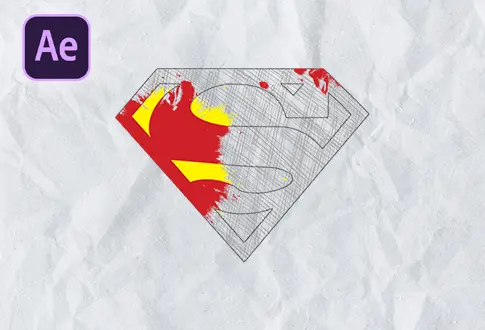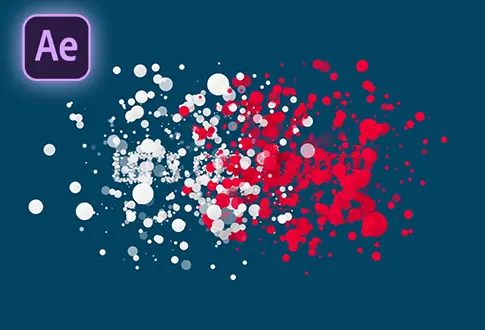Simple Clock Animation in Adobe After Effects
It’s free and I will continue to give out free downloads!
Discover the art of creating a stylish clock animation effortlessly using Adobe After Effects. This tutorial is your gateway to creating elegant animations without the need for complex plugins or expressions. It’s designed with beginners in mind, offering step-by-step guidance and demystifying the process of importing vector files into After Effects. Watch the video on my YouTube channel for a simple and enjoyable learning experience. Elevate your animation skills today!
Step-by-Step Guide to Creating Clock Animation:
Step 1: Begin by designing a clock in Adobe Illustrator, or you can easily obtain a vector file from freepik.com. Look for the ‘Clock Vector‘ by macrovector
Step 2: Download the Clock vector file and open it in Adobe Illustrator. Organize the elements into separate layers for better control. Once adjustments are made, save your changes through the File Menu.
Step 3: Launch Adobe After Effects and import the Clock Vector file via the File Menu.
Step 4: Set the Import Kind to ‘Composition’ and match the footage dimensions to Layer Size, automatically creating a new Composition.
Step 5: Double-click on the composition to access Illustrator layers, which include:
- Center Point
- Seconds
- Minutes
- Hours
- Clock Main
Step 6: Lock the Center Point and Clock Main layers. Focus on animating the Seconds, Minutes, and Hours layers.
Step 7: Create a new Null Object, naming it ‘Control’ or your preferred name. Right-click the control layer, access Effects, and Expression Controls, and choose Angle Control. Open the Effects panel for the Control Layer (Press E), then access Rotation properties for the Seconds, Minutes, and Hours layers (Press R).
Step 8: Hold the Alt key on the Keyboard and click the stopwatch icon to add an expression, linking it to the control angle effect. Repeat this process for Minute’s rotation, dividing by 60 for synchronization. Link the minute’s layer to the control angle effect using /(60*12).
Step 9: Enhance accuracy by relocating the anchor points of Seconds, Minutes, and Rotation layers to the Center Point.
Step 10: Begin with a keyframe on Angle at the first frame. Proceed to the last frame and set angle rotation for a complete one-round rotation.
For changing the clock color, follow Step 11.
Step 11: Add an Adjustment Layer above the Clock Main layer by navigating to Layers Menu > New > Adjustment Layer. Search for the ‘Hue/Saturation’ effect in Effects & Presets. Drag and drop it onto the Adjustment Layer, and adjust the Master Saturation value to achieve desired Clock colors.
Congratulations! Your meticulously crafted Clock Animation is now complete and ready to enhance your projects.
Project File Details:
| Updated | September 16, 2024 |
| Compatibility | After Effects CC |
| Required Plugin | No |
| Size | 2.2 MB |
| Price | Free |