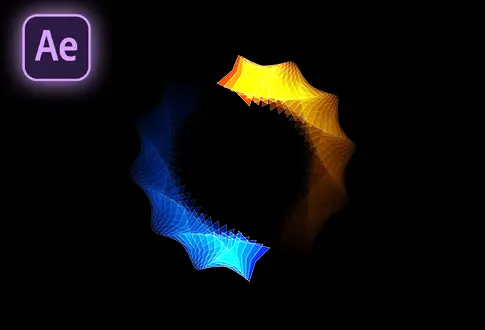Realistic 3D Coin Animation in After Effect
It’s free and I will continue to give out free downloads!
With the power of 3D coin animation in After Effects, you can breathe life into your designs and captivate your audience with stunning visuals. By following this tutorial, you’ll acquire the skills and knowledge to create impressive 3D coin animations that add depth, realism, and a touch of elegance to your motion graphics projects. Whether you’re showcasing a logo, promoting a product, or simply adding visual interest to your videos, the possibilities are endless with 3D coin animation in After Effects.
Step-by-Step Guide to Creating a Realistic 3D Coin Animation:
Step 1: Setting the Stage
- Launch Adobe After Effects and create a new composition, naming it “Coin Animation” or any preferred title.
- Set the resolution to 1920×1080 pixels and the frame rate to 30 frames per second, with a duration of 5 seconds.
Step 2: Importing the Coin Vector
- Access the file menu and import the provided coin vector file. Choose “Import Kind” as “Footage” and “Layer Options” as “Merged Layers.”
Step 3: Creating the Coin Shape
- Drag and drop the vector file into the composition and reduce its scale to 50%.
- Utilize the type tool from the toolbar to add a dollar sign, aligning it at the center.
- Pre-compose both layers and rename the composition to “Coin Front.” Enable the 3D option and separate dimensions for position properties.
Step 4: Positioning and Parenting
- Add an expression for Z position by holding Alt and clicking the Z Position stopwatch icon, then typing “index-1.”
- Create a 3D null object and parent the coin layer to it. Duplicate the coin front layer.
Step 5: Applying Effects and Duplicating Layers
- Apply the Fill effect from Effects & Presets to the second layer, then change the camera view to “Custom View 1.”
- Duplicate the second layer 40 times to reveal the coin’s side.
- Customize the last layer’s color, remove the fill effect, and modify it for a distinct appearance.
Step 6: Creating Movement and Expression
- Copy the fill effect from the last layer and apply it to other layers.
- Change the camera view to “Active Camera” and apply rotation expression to the null object’s Y rotation.
Step 7: Crafting the Coin’s Back
- Duplicate the “Coin Front” composition and rename it “Coin Back.”
- Modify the text in this composition to represent the coin’s back.
Step 8: Achieving a Perfect Loop
- In the “Coin Animation” composition, move the timer cursor to 4.24 seconds and set the work area using the “N” key.
Step 9: Customizing Coin Images
- Import a coin image, double-click the “Coin Front” composition, and replace the coin image. Apply the same to the “Coin Back” composition.
Step 10: Final Touches and Reflection
- Pre-compose all layers and rename it “Coin Build.”
- Apply the “CC Light Sweep” effect, adjust settings for light position and intensity, and add an expression for dynamic light movement.
- Incorporate the “VC Reflect” effect, adjusting parameters for realistic reflection.
Step 11: Finalizing the Animation
- Double-click the “Coin Build” composition, and flip the last layer horizontally.
Congratulations! Your intricate and dynamic “3D Coin Animation” is now completed.
Project File Details:
| Updated | September 16, 2024 |
| Compatibility | After Effects CC |
| Required Plugin | No |
| Size | 1.1 MB |
| Price | Free |