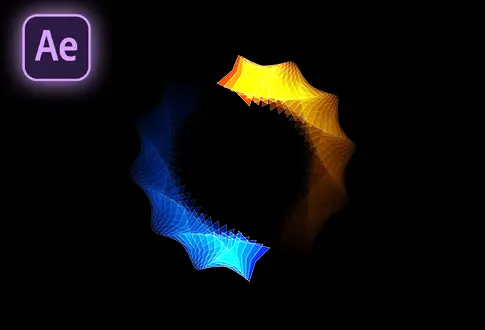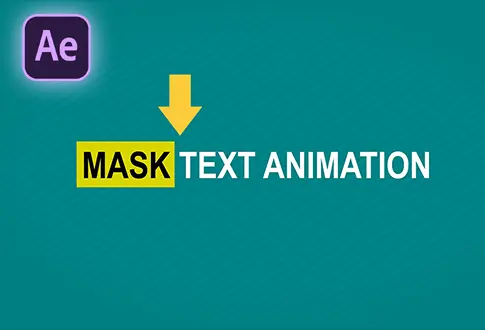Create Spin Transition in After Effects
It’s free and I will continue to give out free downloads!
In this guide, we will walk through the steps to create a smooth Spin Transition using an Adjustment Layer and some key effects in Adobe After Effects. Follow these steps to enhance your video with a professional transition. You might also be interested in this tutorial on Smooth Zoom Transition in After Effects.
Step-by-Step Guide to Creating a Spin Transition in After Effects:
Step 1: Set Up the Composition
- Open Adobe After Effects.
- Add two videos to your timeline and position them back to back.
- Review the Videos to ensure they are correctly placed for the transition.
Step 2: Create an Adjustment Layer
- Right-click in the timeline and select New > Adjustment Layer.
- Move the Time Cursor to the cut point between the two videos.
Step 3: Adjust the Timing
- Press Shift + Ctrl + Left Arrow to move 10 frames to the left.
- Drag the Start of the Adjustment Layer to this point.
- Move the time indicator back to the cut.
- Press Shift + Ctrl + Right Arrow to move 10 frames to the right.
- Drag the End of the Adjustment Layer to this point.
Step 4: Apply the Transform Effect
- Go to the Effects & Presets panel and search for Transform.
- Apply the Transform Effect to the Adjustment Layer.
- Move the Time Indicator to the beginning of the Adjustment Layer.
- Click the Rotation Stopwatch to add a keyframe.
- Move the time indicator to the end of the adjustment layer and change the Rotation Value to 360 degrees.
Step 5: Add Motion Blur
- Uncheck Use Composition’s Shutter.
- Set the Shutter Angle to 360 degrees for added motion blur.
- Press U to reveal all keyframes on the adjustment layer.
Step 6: Smooth the Animation with Easy Ease
- Select both Keyframes.
- Right-click on one of the keyframes, go to Keyframe Assistant, and choose Easy Ease.
- Open the Graph Editor. If the graph doesn’t appear as expected, click the graph type button and select Speed Graph.
- Double-click the first point on the graph and set the Outgoing Velocity Influence to 80%.
- Double-click the second point on the graph and set the Incoming Velocity Influence to 80%.
- Exit the graph editor.
Step 7: Add Motion Tile Effect
- Go to Effects & Presets and search for Motion Tile.
- Drag and drop the effect above the Transform effect on the Adjustment Layer.
- Set the Output Width and Output Height to 300.
- Check the Mirror Edges option.
Step 8: Final Touches and Adding a Marker
- Review the final output to see how the spin transition looks.
- Move the time indicator to the cut point between the videos.
- Right-click on the Adjustment Layer, go to Marker, and select Add Marker.
- Double-click the marker icon and name it CUT or anything you like for easy reference when adding more clips.
Your Spin Transition is now complete! You can now use this transition effect in your project, adding smooth motion and professional quality to your video edits.
Project File Details:
| Updated | September 16, 2024 |
| Compatibility | After Effects CC |
| Required Plugin | No |
| Size | 34 KB |
| Price | Free |