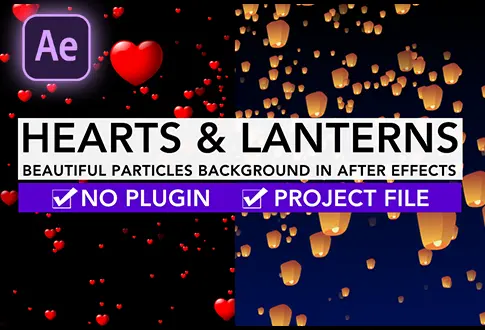Anime Speed Lines in After Effects
It’s free and I will continue to give out free downloads!
Create stunning anime speed lines in Adobe After Effects with this step-by-step tutorial. Learn how to use effects like turbulent noise and polar coordinates to achieve dynamic motion graphics that enhance your animations or action scenes. Customize the look with simple adjustments and easily add footage to complete your composition. Ideal for beginners and pros alike! Also, you can download free project file and Speed lines footage for free.
Step-by-Step Guide to Creating Anime Speed Lines:
1. Create a New Composition
Open Adobe After Effects and create a new composition, naming it Anime Speed Lines. Set your desired resolution and frame rate, and adjust the duration to 5 seconds.
2. Add Solid and Adjustment Layers
Right-click on the empty space to create a Solid Layer. Then, right-click again to create an Adjustment Layer. Optionally, you can rename the Adjustment Layer.
3. Apply Turbulent Noise Effect
With the Adjustment Layer selected, go to the Effects & Presets panel. Search for and apply the Turbulent Noise Effect. Change the Noise Type to Spline, increase the Contrast to 2600, and set the Brightness to -250. Under the Transform settings, uncheck Uniform Scaling. Increase the Width to 4000 and set the Height to 30.
4. Add Expression for Speed Lines
Hold the Alt key and click the Evolution Stopwatch icon to add an expression. Enter the expression: Time * 1000. Preview the animation to see horizontal speed lines moving. To reduce the number of lines, adjust the Brightness to -350, the Width to 30, and the Height to 4000.
5. Apply Polar Coordinates Effect
Search for and apply the Polar Coordinates Effect to the Adjustment Layer. Change the Conversion type to Rect to Polar and set the Interpolation value to 100%. Click the Transparency Button to view the changes.
6. Adjust the Solid Layer
Select the Solid Layer and press S to open the Scale properties. Change the Scale to 220%.
7. Add a Circular Mask
With the Adjustment Layer selected, use the Ellipse Tool from the toolbar. Hold Shift and Alt while drawing a circle, then press Space to center it. Invert the mask by checking the Inverted box. Go to Mask 1 and adjust the Mask Feather to 100 pixels.
8. Change Background Color
Select both layers, right-click, and choose Pre-compose. Create a new Solid Layer with a light blue color and place it beneath the speed line composition. Select the Speed Lines Layer and change its Blending Mode to Screen.
9. Add Footage
Import your footage (e.g., an airplane), and place it above all other layers to complete your composition.
By following these steps, you can easily create anime speed lines in Adobe After Effects. If you found this tutorial helpful, don’t forget to like and subscribe for more tutorials. See you in the next one!
Project File Details:
| Updated | April 15, 2025 |
| Compatibility | After Effects CC |
| Size | 6.36 MB |
| Price | Free |