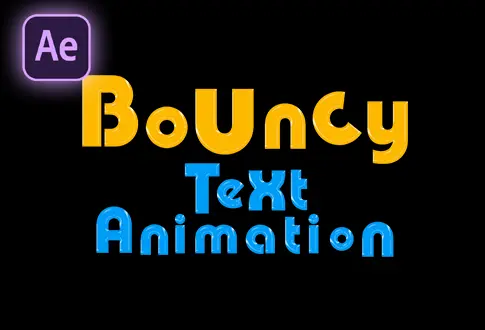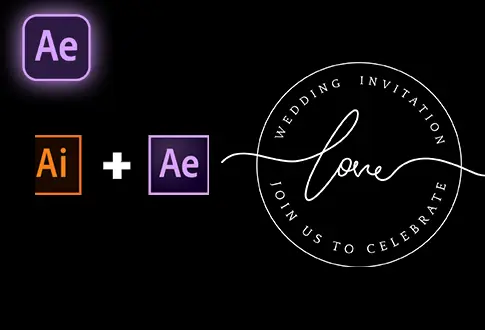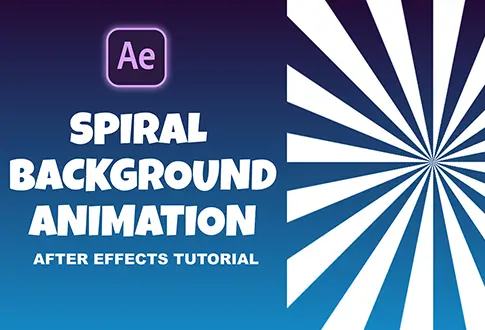Create Color and Size Control in After Effects
It’s free and I will continue to give out free downloads!
If you are new to Adobe After Effects and looking to create a Controller layer that controls the Size, color, rotation, and opacity. Then this tutorial is best and easy for you. In this tutorial, I will show you how to create a simple controller in Adobe After Effects. No plugin, no expression needed. I am gonna show you how you can easily create a controller using one single Adjustment layer. You might also be interested in this tutorial on Car moving animation in After Effects.
Step-by-Step Guide to Creating Color and Size Controller:
Expression controls in After Effects offer a versatile and efficient way to automate animations, create interactive elements, and achieve complex motion behaviors. They provide users with the ability to create sophisticated and dynamic animations with greater ease and precision.
Step 1: Setting Up the Composition
- Open Adobe After Effects and create a new composition.
- Rename it to “Controller.”
- Set the resolution to 1920×1080 pixels, frame rate to 30 frames per second, and duration to 5 seconds.
Step 2: Adding Background with Fill Effect
- Go to Layer > New > Solid.
- Rename the solid layer to “Background.”
- Go to Effects and Presets and search for “Fill.”
- Drag and drop the Fill effect onto the background layer. Adjust the color property.
Step 3: Adding Text with Fill Effect
- Select the Type Tool from the toolbar and add your desired text.
- Align the text to the center.
- Go to Effects & Presets and search for “Fill.”
- Drag and drop the Fill effect onto the Text layer.
Step 4: Creating Control Layer
- Go to Layer > New > Adjustment Layer.
- Rename the layer to “Controls.”
Step 5: Adding Expression Controls
- Right-click on the Controls layer and go to Effects > Expression Controls.
- Select “Color Control” and duplicate it (Control+D).
- You now have two color controls—one for the text and the other for the background.
- Duplicate the Color Control again for text opacity adjustment.
- Rename the duplicated control to “Text Opacity.”
- Lock the Effects and Controls panel.
Step 6: Linking Text Color with Expression
- Select the text layer and press E to open the Effects panel.
- Locate the Fill effect, hold the Alt key, and click the stopwatch icon to add an expression.
- Drag the pick whip from the Fill color property to the color control you created for the text.
- The text color will now change based on the color control’s value.
Step 7: Linking Text Scale with Expression
- Still working on the text layer, press S to open Scale properties.
- Hold the Alt key and click the stopwatch icon to add an expression.
- Drag the pick whip from the Scale property to the Slider Control you created earlier.
- The text scale will now be controlled by the slider’s value.
Congratulations! Your Interactive Controller Layer is Complete.
Project File Details:
| Updated | September 16, 2024 |
| Compatibility | After Effects CC |
| Required Plugin | No |
| Size | 26 KB |
| Price | Free |