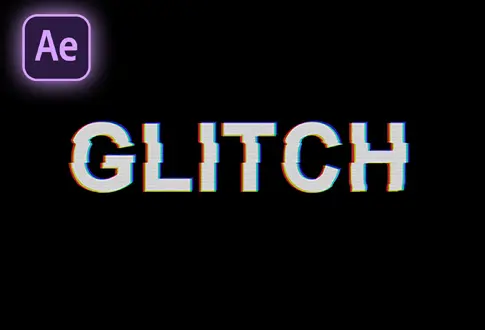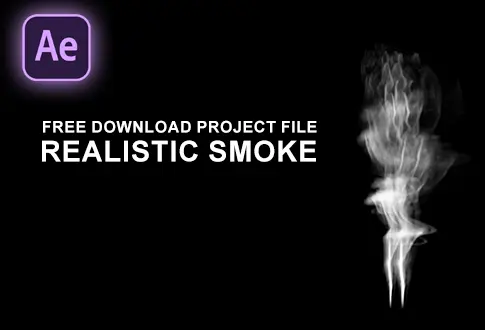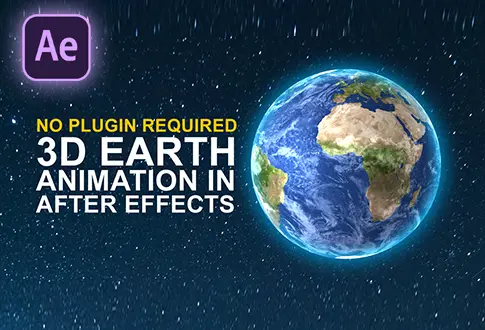Twinkling Stars Night Sky in Adobe After Effects
It’s free and I will continue to give out free downloads!
Create Twinkling Stars Animation in Adobe After Effects. In this tutorial, you will learn to create a Twinkling Stars animation in After Effects without using any third-party plugins. We are going to create a beautiful animated night sky from scratch. After watching this tutorial you will easily create your own Twinkling Stars animation in After Effects. You can also render it to a transparent background if you want. You might also be interested in this tutorial on Realistic 3D Spinning Earth Animation in After Effects.
Step-by-Step Guide to Creating a Twinkling Stars Night Sky:
Step 1: Launching Adobe After Effects and Creating a Composition
- Open Adobe After Effects.
- Navigate to the Composition menu and start a new composition.
- Rename it to “Twinkling Stars” or pick a name you prefer.
- Set the resolution to 1920×1080 Pixels, frame rate to 30 frames per second, and duration to 20 seconds.
Step 2: Preparing the Background
- Go to the Layers Menu > New > Choose a solid layer.
- Rename the solid layer to “Background.”
Step 3: Adding the Gradient Ramp Effect
- Access Effects and Presets.
- Search for the “Gradient Ramp” effect.
- Apply the gradient ramp effect to the Solid layer.
- Modify the second color to dark blue (#26007C), leaving the first color as black.
Step 4: Introducing Twinkling Stars
- Create a new solid layer and name it “Stars” or choose another name.
- Explore Effects and Presets.
- Search for the “CC Particle World” effect.
- Apply the CC Particle World effect to the layer.
CC Particle World Settings:
- Set the birth rate to 3.
- Adjust Longevity to 5.
- Under Physics, set gravity to 0.
- For Particles, choose “Star” as the particle type.
- Change birth and death colors to white.
- Modify birth size to 0.050 and death size to 0.135.
- Set Max opacity to 25%.
- Adjust velocity to 0.
- Change radius X and Radius Y to 1.
Step 5: Rendering Your Creation
- Select the Twinkling Stars composition.
- Navigate to the Composition menu and choose “Add to Render Queue.”
- Click on the Lossless setting.
- Change the Format to QuickTime.
- Set the channels to RGB+Alpha.
Congratulations! Your splendid Twinkling Stars Animation in After Effects is now complete
Project File Details:
| Updated | September 16, 2024 |
| Compatibility | After Effects CC |
| Required Plugin | No |
| Size | 29 KB |
| Price | Free |