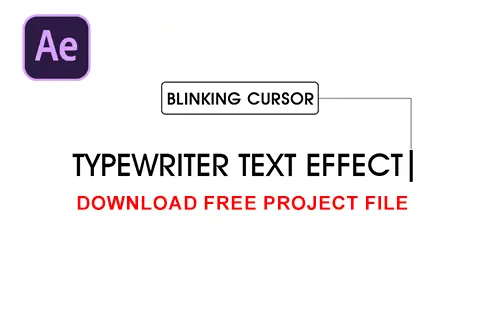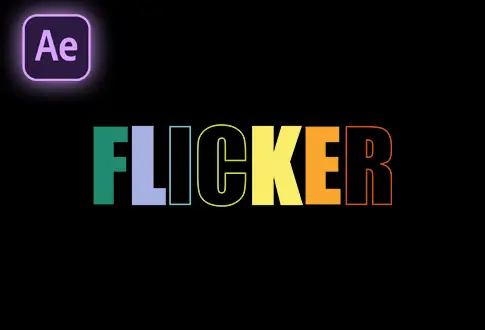Easily Create an Echo Effect in After Effects
It’s free and I will continue to give out free downloads!
The Echo Effect in After Effects is a useful tool to create a trailing effect behind moving objects. It works by copying the shape multiple times at different time intervals, giving it a “ghost” or “echo” look. You can adjust the settings like Echo Time, Number of Echoes, and Decay to change how the effect looks. This feature is great for adding smooth motion and making your animations more interesting. It’s easy to use and helps bring your designs to life in Adobe After Effects.
Step-by-Step Guide to Creating an Echo Effect in After Effects:
Step 1: Create a New Composition
- Open Adobe After Effects.
- Create a new composition:
- Composition Name: “Echo Animation”.
- Resolution: 1920×1080.
- Frame Rate: 30fps (or preferred rate).
- Duration: 10 seconds.
Step 2: Draw a Square Shape
- Select the Rectangle Tool from the toolbar.
- Set the Fill Color to white and ensure the stroke is set to none.
- Hold down the Shift key and draw a small square.
- Center the Anchor Point for the shape.
- Align the Square to the center of the composition.
- Optional: Rename the shape layer.
- Go to Rectangle 1 > Rectangle Path 1, and set the Roundness to 100.
Step 3: Draw a Circle Shape
- Select the Ellipse Tool from the toolbar.
- Set the Fill Color to none and the Stroke to 1px.
- Hold down the Shift and Alt keys to draw a proportional circle.
- Center the Anchor Point and align the circle to the center.
- Go to Ellipse 1 > Path 1 and select Path.
- Press Ctrl+C to copy the path.
- Select Shape 1, press P to open the position properties, and press Ctrl+V to paste the path.
- Adjust the circle’s position using the Move Tool as needed.
Step 4: Animate the Circle
- Hold down the Alt key and click the position stopwatch icon to add an expression.
- Paste the Expression to animate the circle’s motion.
- Drag the layer to the left to adjust its starting point.
- Increase the Duration for a smoother animation.
Step 5: Apply the Echo Effect
- Select Shape 1 and change its color to orange or any preferred color.
- Go to the Effects & Presets panel, search for Echo, and apply it to the layer.
- Adjust the following settings:
- Echo Time: -0.020.
- Number of Echoes: 40.
- Decay: 0.90.
Step 6: Apply Gaussian Blur
- Search for Gaussian Blur in the Effects & Presets panel and apply it to Shape 1.
- Set the Blurriness value to 25.
Step 7: Duplicate the Shape Layer
- Duplicate the Shape 1 layer.
- Drag the duplicated layer to adjust its starting point.
- Extend the Duration of the duplicated shape.
- Change the color of the duplicated shape to differentiate it.
Step 8: Final Design Adjustments
- Set the Roundness value to 0 for both shapes.
- Set the Fill Color to none.
- Change the Stroke Color to match the original fill color.
- Increase the Stroke Width to 10 pixels.
- Adjust the Blurriness value to 5.
Step 9: Add Rotation Animation
- Select the shape layer and press R to open the rotation properties.
- Hold the Alt key and click the rotation stopwatch icon to add an expression.
- Type
time * 300for continuous rotation. - Copy the Expression and paste it into the rotation properties of the second shape.
Step 10: Final Preview and Adjustments
- Preview the Animation to check the final result.
- Fine-tune any adjustments as necessary.
- Render and Export the final animation when you’re satisfied.
Project File Details:
| Updated | April 15, 2025 |
| Compatibility | After Effects CC |
| Required Plugin | No |
| Size | 33 KB |